As known to all: The Nintendo Switch doesn’t have a web browser – well, not one you can see when you first boot up the console, anyway. However, there is one present on the system and if you’re willing to do a little fiddling behind the scenes you can access it and use it to surf the web and watch lovely YouTube videos not entirely dissimilar to the one above. This post will show you how to watch youtube on nintendo switch.
Method 1. Fiddler Browse Anywhere Method
Necessary tool:
1. Fiddler Proxy
2. A Nintendo Switch
3. A computer that can run Fiddler Proxy and has Internet Access
4. The FARX file inside the Fidder_BrowseAnywhere zip
Step 1: Go to the Tools tab and click “Telerik Fiddler Options…”. GO to the Connections tab and set it to look like this
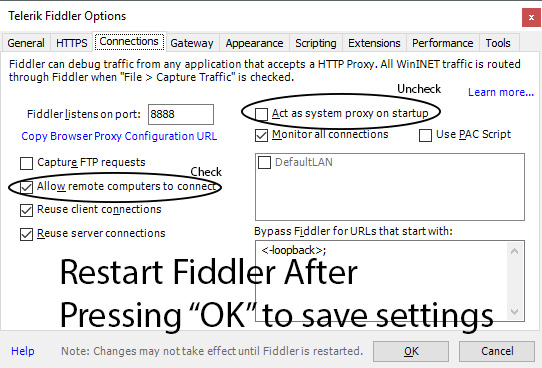
Step 2: Restart Fiddler in case you missed the large black text in the image above for some reason.
Step 3: Go to the Autoresponder tab and import settings, the screen should look like this when done.
NOTE: Importing ADDS, not removes existing rules so importing twice will add duplicate rules

Step 4: Add the proxy server on the Switch via the Internet settings. You will want to use “Your computer IP address:8888” as the proxy server and do not set verification.
Step 5: Do this to access Google (or http://xploit.ninty.ninja/) on the Switch: MAKE Sure the conntest.nintendowifi.net rule is CHECKED (Switch will not have eShop or other online connectivity when this is checked)
- Do a “Connect to this Network”, it will fail and tell you that “Registration is required to use this network.” Google.com (or http://xploit.ninty.ninja/) will now load.
- Use google (or http://xploit.ninty.ninja/) to browse elsewhere, YouTube works (desktop site only for some reason, and logging in works too)
Preferred Method 2. Fiddler Method
Necessary tool:
1. Fiddler Proxy (I used 4.6)
2. A Nintendo Switch (yep, really)
3. A computer that can run Fiddler Proxy and has Internet Access
4. The FARX file inside the YouTubeSwitchFiddler zip
Step 1: Go to the Tools tab and click “Telerik Fiddler Options…”. GO to the Connections tab and set it to look like this
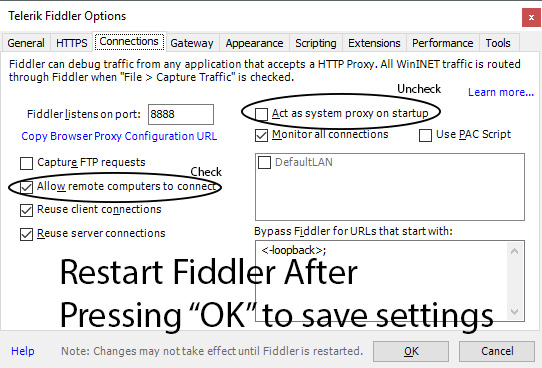
Step 2: Restart Fiddler in case you missed the large black text in the image above for some reason.
Step 3: Go to the Autoresponder tab and import settings, the screen should look like this when done.
NOTE: Importing ADDS, not removes existing rules so importing twice will add duplicate rules
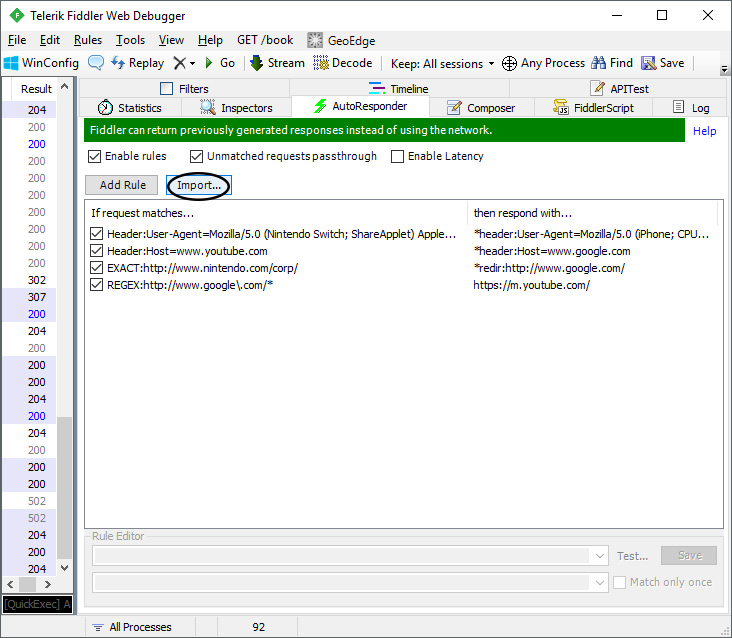
Step 4: Add the proxy server on the Switch via the Internet settings. You will want to use “Your computer IP address:8888” as the proxy server and do not set verification.
Step 5: Do this to access YouTube on the Switch:
1. Go to your page, click the user icon in the top left of the Switch
2. scroll down to “User Settings” on the left pane
3. Click the “Posting to Social Media” option
4. Click the “Link” Button for Twitter
5. Click the “Privacy Policy” link on the right
6. Click the Nintendo logo at the center top of the screen
7. Scroll down to “Company Info” under the “About Nintendo” section” at the bottom of the page
8. YouTube will load
9 PROFIT (logging in does not work, video playback does work)
Tip: European Users: Use these steps instead of 7 and 8
6. Go to Support link at the bottom of the page
7. Scroll down to “Nintendo Global” under the “Corporate” section at the bottom of the page
Benefit: When you want to play any videos on nintendo switch, you can try the Pavtube Video Converter Ultimate which is the best video converter on the world, you can convert the videos to nintendo switch supported video formats, also can adjust the video related parameters, like the video codec, video resolution, video frame, etc, you also can import the DVD and Blu-ray disc and rip and convert them for playback. Hope you can get these skills happily.




 Pavtube New Official Site
Pavtube New Official Site


