Apple released the new iPhone 8 which is stronger than iPhone 7. You can download the wonderful videos on the iPhone 8, watch the videos on iPhone 8, take the 4K video from iPhone 8 and so on. Do you want to save the videos on your PC or watch the video on PC with the wider screen? Do you want to enjoy the iPhone 8 recordings to PC? You just need to know how to transfer the video form iPhone 8 to PC with ease? In fact, it’s not a big problem, this post will show you 2 ways to transfer the video from iPhone 8 to PC.
How to Transfer Videos from iPhone 8 to Computer
To easily transfer videos from iPhone 8 to PC or Mac computer, what you need is an iPhone data transfer tool like AnyTrans which is a professional iOS data transfer tool that can help you transfer different types of videos from iPhone X/8 to computer without effort, and the vice versa. We will take this tool for example and tell you how to transfer the video from iPhone 8 to PC.
Step 1. Download and install AnyTrans on your PC or Mac computer, connect your iPhone to computer with USB cable. Then click the button.
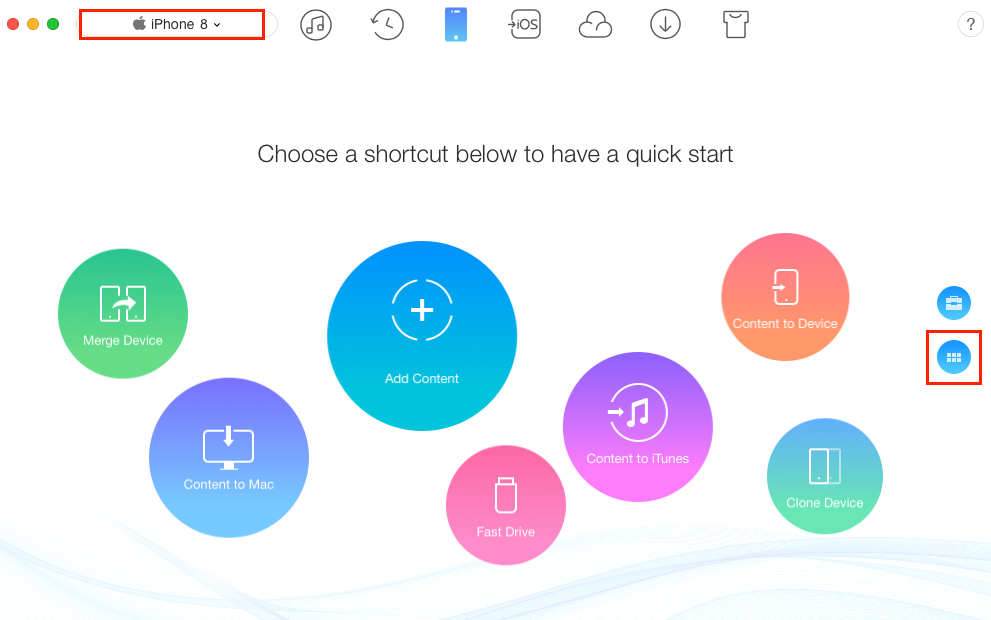
Step 2. Select Videos and select Photo Video.
Warning: You can also choose other types of videos to export to computer, like movies, TV Shows, Music Videos, etc.
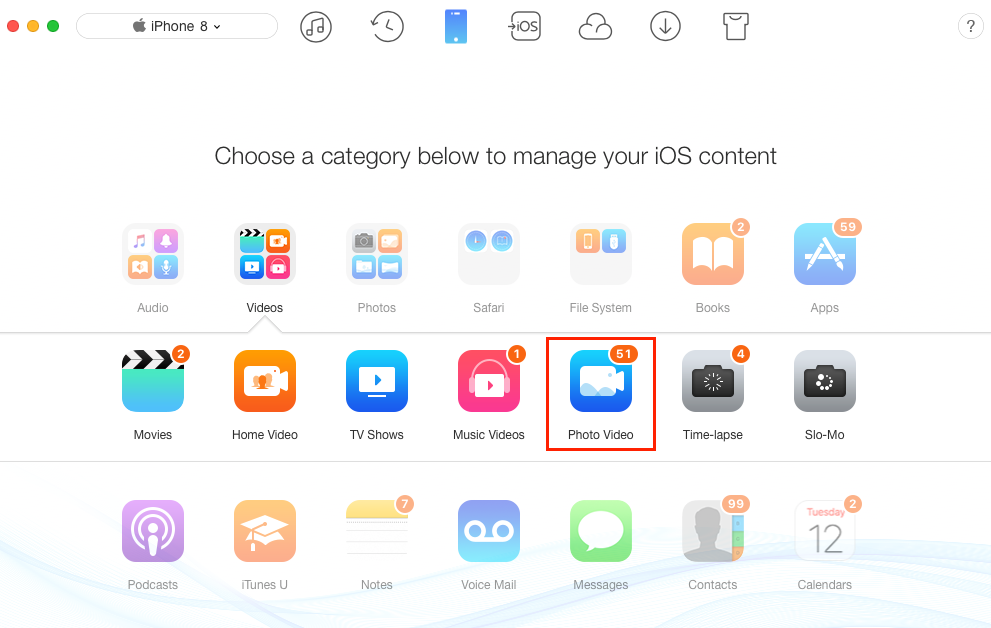
Step 3. Select the videos you want to transfer, here take some videos for example, and then click on the To Computer to start transferring videos from iPhone X/8 to computer.
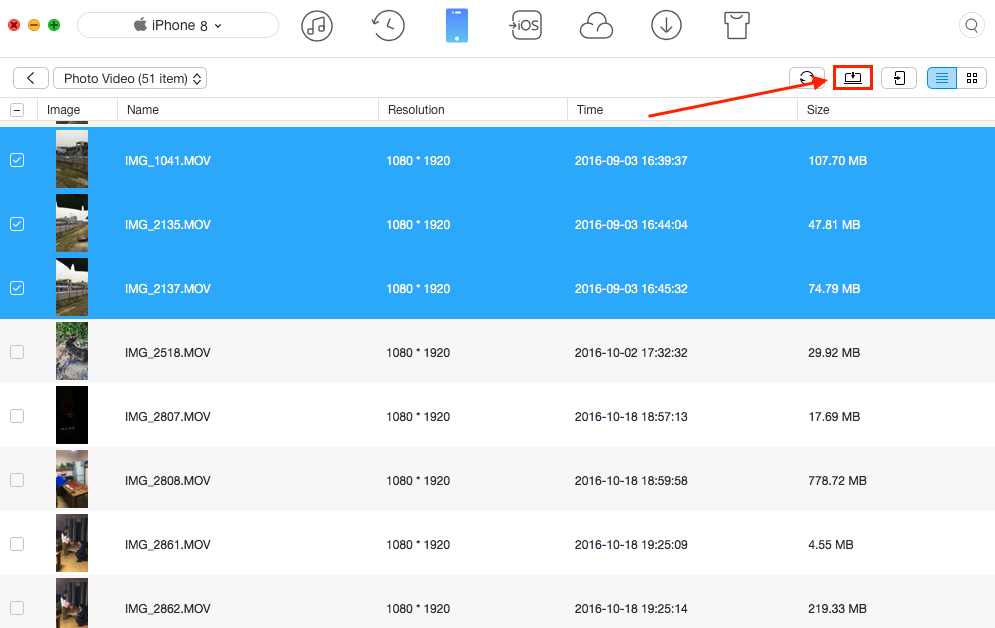
Step 4. After the process finished, you can check them on your computer. Open the exported folder, you’ll see the Photo Video folder, open it and you can see the selected some videos are on your computer now.
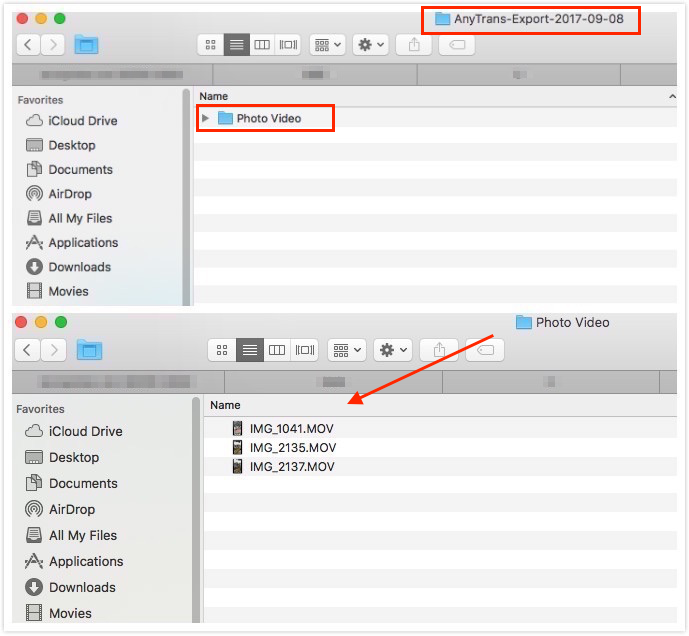
Can’t Play the iPhone 8 Videos on PC?
Sometimes, you fail to play the iPhone 8 videos on PC? What’s happening? Most reason is that your video is not compatible with your media player, there are many media player for Windows and Mac, some media players limit the video format. In addition, some users feedback that they want to edit the video in some NLE software, but the NLE software can’t recognize this video, why? You just need to adjust the video format to your NLE supported video format. Have you meet other video playback, editing and other issue? Don’t be panic, you are lucky to be here, one powerful video converter can do anything for you.
Pavtube Video Converter Ultimate maybe the tool you are searching for which is a perfect video converter, you can convert the video to your desired or needed video format, like the AVI, MP4, MOV, WMV, H.265, etc, then you can play the video on any media player. You also can choose the NLE software for editing the video smoothly, like the FCP, iMovie, Windows Movie Maker, Sony Vegas, Premiere Pro and so on. Choosing any video you want.
Best of all, you can edit the video for sharing on Youtube, Facebook, Vimeo, etc. With the built-in video editor, you can split large video into small parts by file size, count or length, cut or trim or extract video segments without quality loss, add the subtitles to video, this software provides the SRT, SSA, ASS subtitles, you also can add new music to your video for fun. More information, you can read this video converter review.
How to Get the Desired Video You Want?
Step 1. Load video files
Launch the video converter on your computer, click “File” > “Load Video/Audio” to load the video file, you also can drag the video to this software directly. Best of all, you can choose the “Load from Folder” to import multiple video files and do the batch video conversion.

Step 2. Choose output video formats
From “Format” drop-down list, you can fins various video formats at here, you can choose any one video you want. Friendly suggestion: Select “HD Video > H.264 HD Video(*mp4)” as the output file format for playing. You also can choose some other special video, like the 3D videos, 4K videos. With the comprehensive device preset, you also can choose the portable device you want to play the videos on.

Click “Settings” to open “Profile Settings” window, here you can choose or specify the video parameters such as video/audio codecs, file size, bit rates, frame rates, etc as you like. And in the Task information section, you can compare the detailed information of the source video and the target video.

Step 3. Start video conversion.
Clicking the Convert button on main interface, just wait for a while, this video converter will finish the video conversion quickly, you can get the brand new video file.
When the video converison is finished, you can find the video on your PC hard drive directly. By the way, this video converter is also an excellent DVD and Blu-ray ripper, you can get the multiple video format for playing on iPhone.






 Pavtube New Official Site
Pavtube New Official Site


