VLC seems to be omnipotent to play HEVC, Blu-ray, DVD, MKV, etc. But it will meet its waterloo in Tivo files. VLC can’t play Tivo files:
"I just installed Stinky’s MPEG-2 Codecs, and WMP 11 plays my .tivo files just fine.
How can I get VLC to play them as well?"
"Does anyone know if you can play TIVO files on the VideoLan VCL player? It is ‘playing’… I can hear the sound, but the video is just all streaks. What adjustments do I need to make? Thanks in advance to anyone who can help me."
Tivo only work in WMP because TiVo Desktop installs a thingamajig for them. VLC doesn’t use system codecs/filters/whatnot, so the .TiVo file won’t work. But if you convert it to a plain MPEG, it should work fine. Also, you can add Tivo-VLC to play Tivo files on VLC.
Method 1: Install TiVo-VLC to play Tivo with VLC
TiVo-VLC is a set of modules for the VLC Project that provide compatability with TiVo file formats and server.
With these modules and VLC, you can:
- Play TiVo “TY” format files from any source VLC can access including files & many types of streaming.
- Get “Now Showing” lists and play any program from your TiVo directly in VLC.
Note: You must have a “hacked” TiVo with vserver running on it for this to work. - Transcode TY files into almost any other media file format using different audio and video codecs. This includes everything VLC supports. See their webpage here for a current list.
Installation
- Download and install VLC. Make sure it works. Instructions and files can be found at the VLC website. Be aware that VLC will only load modules which have the exact same version as the main executable. Our pre-compiled binaries are for VLC version 0.8.1.
- If you can use a pre-compiled binary, download one from the project’s downloads page.
- If you can’t or don’t want to use a pre-compiled binary, you can get the source from the same place. Since the source for vstream hasn’t been officially released yet, you can get it from the CVS repository. Note that building the module from source requires the entire VLC source tree as well. There are further build notes within the source releases.
- Put the modules (.dll or .so or .dylib or whatever) into your VLC modules directory. On Unix machines, this is usually something like /usr/lib/vlc/demux for the libty module and /usr/lib/vlc/accessfor the libvstream module. On windows, this is the “plugins” directory located wherever you unzipped the VLC package.
- Run VLC. The modules should be loaded. You can now type things like this:
- vlc tivo://my-tivo-address/plist and after a few seconds VLC’s playlist will be filled with all available shows on your TiVo. Double-click on an entry and it starts playing! (Requires vserver running on your TiVo.)
- vlc tivo://my-tivo-address/12345 where 12345 is the FSID of a program on your TiVo. The FSID can be obtained through many methods, including looking at the “properties” of an entry in your VLC playlist after issuing the “plist” command above. (Requires vserver running on your TiVo.)
- vlc some-ty-file.ty to play a TY file
- vlc some-ty-file.ty ‘:sout=#transcode{vcodec=mp4v,vb=512,acodec=mp3,ab=192}: std{access=file,mux=ps,url=outfile.mpg}’ (all on one line) and your TY file will be transcoded into MPEG-4 video, MP3 audio, with the bitrates stated. There are dozens of combinations and other options. Check out VLC’s documentation for more.
On Unix systems and cygwin, you can specify -vvv on the command line and when VLC starts, it will tell you which modules have been loaded.
Method 2: Convert Tivo to MP4 for VLC Playback
You also can transcode Tivo to MP4, MKV, MPEG for VLC playback with some video converters. Whenever looking for the best software program to convert TiVo to MP4, Pavtube Video Converter Ultimateshould definitely stand out as the best solution. It is the best because you will have the privilege of personalizing your video files prior to conversion. This is because it comes with a built-in editor that will give you the freedom to manipulate key aspects of the files. You can trim it down to reduce size; you can embed a watermark to brand the video or add a subtitle. If there are unwanted contents in your video, you can remove using the editor.
It can convert Tivo to VLC supported MP4, AVI, MOV, MKV, MPEG, etc. It also can convert Tivo to Android, iPad, QuickTime, Game Console, Samsung. It even can convert 3D Tivo to Oculus Rift, Samsung Gear VR, LG 3D TV, PS VR, Daydream VR, HTC Vive in 3D MP4, 3D MKV, etc.
Part 1: Transfer Tivo recordings from TiVo to PC
First, you need to transfer the TiVo recordings to PC. Make sure your TiVo and computer are in the same home network, and follow this guide to proceed TiVo file transfer:
1.On your PC, launch TiVo Desktop for PC (click to download), the freeware that transfers shows from your networked TiVo box to your computer.
2.Click “Pick Recordings to Transfer.” A window showing your TiVo box’s “Now Playing” or “My Shows” list appears.
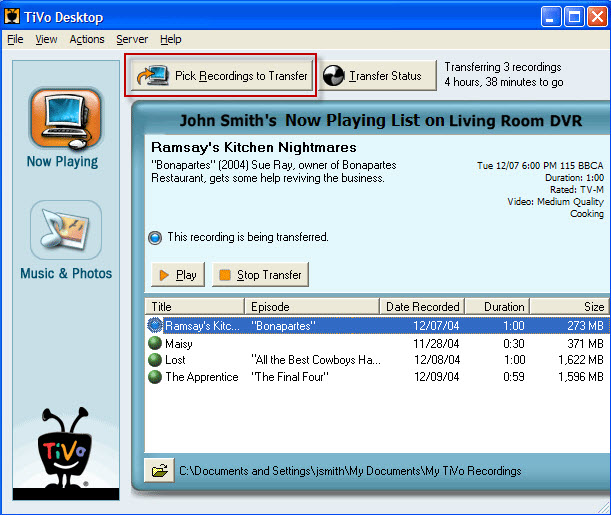
3.Highlight any title in the list to see more information about the show. Check the box next to the title of the show (or shows) you want to transfer.
4.Click “Start Transfer.” Transfer times vary, but may take as long as the show’s duration to complete the transfer.
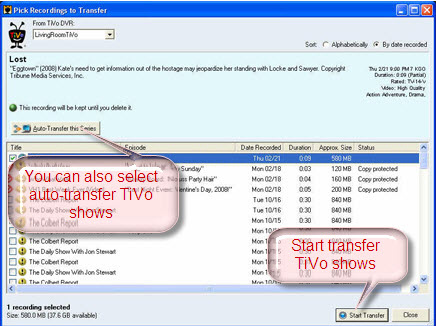
Part 2: Convert TiVo to MP4 for VLC
Step 1: Download and install TiVo converter (Mac version).
Step 2: Launch TiVo Converter, press “Option”icon first and enter TiVo Media Access Key to “Tivo” tab. Then hit the “Load file(s)”icon to import TiVo recorded videos to this TiVo converter. Since the app supports batch conversion so you can import more than one TiVo recordings at a time.

Tip 1: How to find your Media Access Key on TiVo: Go to “TiVo Central” menu >> “Messages and Set Up” >> “Account and System Information”, and you will see your Media Access Key there.
Step 2:
If you plan to re-encode Tivo to VLC with more compatible format like MP4, just navigate to “Format” > “HD Video” > “H.264 HD Video (*.mp4)” as output file format.

Tip:
When selected MP4 as the output format for VLC, you can open “Settings” window to check the settings. If you still keep AVI format in the former step, you maybe need to reset the settings to more compatible one for VLC.

Step 4:
After all the settings, just click “Convert” button to start to transcode Tivo to VLC supported format.
Once the conversion ends, you can locate the MP4 files in output folder. Then you can play Tivo with VLC without installing Tivo-VLC.
Related VLC Software
Pavtube ByteCopy for Windows/Mac – If you can’t play Blu-ray/DVD disc, ISO images/DVD/Blu-ray on VLC, you can use Pavtube ByteCopy to rip Blu-ray/DVD to VLC supported digital MP4, MKV, AVI,etc videos. And to save money, you maybe interested in the software bundle:
ByteCopy($42) + Video Converter Ultimate($65) = Only $79.9, Save $27.1
Related Articles:
- How to Play MKV on VLC Smoothly?
- Solution to Can’t play .avi files on VLC
- How to Play H.265 encoded videos on VLC Player?
- How to Watch 4K Video in VLC?
- How to fix HD TS choppy playback with VLC?






 Pavtube New Official Site
Pavtube New Official Site


