Ogg is an mp3-like compression audio format except that it is open-source and patent free. For these reasons many audio users prefer this format over MP3 files. FLAC is a lossless audio format. This means that the audio is compressed, but there is no loss in quality. Unfortunately, both OGG and FLAC can’t played in Windows Media Player by default. To get Ogg and FLAC files supported in WMP, you have two options.
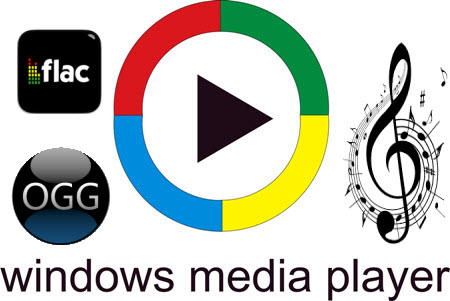
Method 1: Download and Install Open Codecs
Windows Media Player doesn’t include support for Ogg, Flac, and other music file formats natively. If you want to play OGG and FLAC in WMP, you can download and install Open Codecs that will enable WMP to play both types of files. Open Codecs is a free download and will allow WMP to play Ogg Vorbis, Speex, Theora, Flac, and WebM music files. Xiph.org also has a QuickTime component that will let you play OGG and Flac files in iTunes.
The installation is easy, just follow the defaults in the install wizard.
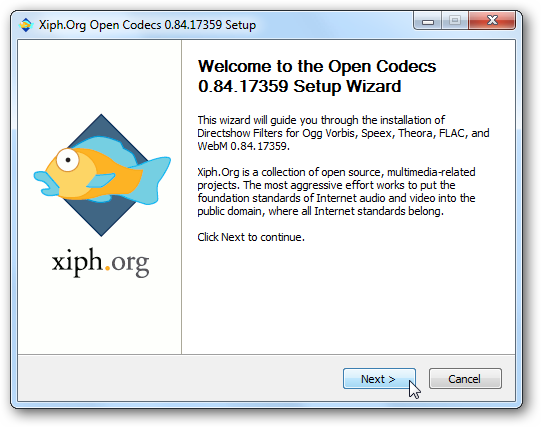
If you had WMP open while installing Open Codecs, you’ll need to restart it. After that you can start playing Ogg and Flac files in Media Player right away.
Method 2: Convert OGG and FLAC to MMP playable format
A large number of audio conversion software packages exist for converting these OGG and FLAC files to WMP, mp3, or anything else that WMP will play natively. Pavtube Video Converter Ultimate is such a video and audio converter for Windows Media Player. It can convert OGG and FLAC to WMA and MP3 for WMP losslessly. Besides, it can convert WMP unsupported video such as MKV, AVI, FLV, TS, VOB, MP4 to WMP. Pavtube Video Converter Ultimate is also a Blu-ray Ripper and DVD Ripper that can remove Blu-ray and DVD copy protection and rip Blu-ray and DVD to WMP.
Free Download and trail:
Step 1:
Launch the OGG and FLAC to WMP converter and click the “add video” button to browse your computer hard disc and load the files you want to convert to the software.

Step 2: Pavtube Video Converter Ultimate will help you convert FLAC and OGG to WAV for WMP with ease. You just need to choose WMA file to output as the picture shown.
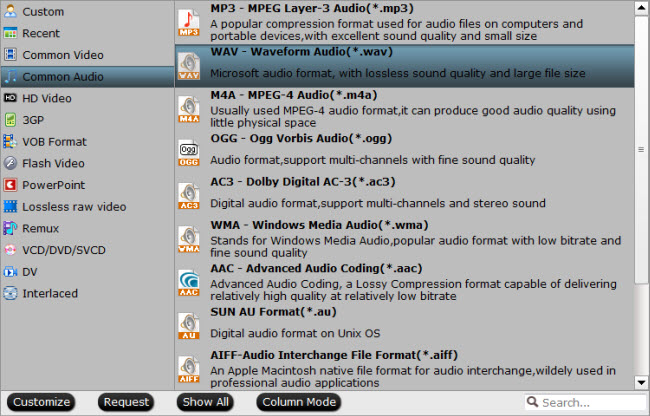
Tip: To get a decent output video quality as you want, you can also click “Settings” icon to and enter “Profile Settings” panel to adjust video size, bit rate, frame rate, sample rate and audio channels.
Step 3:
When all the settings are OK, go back to the main window and click “Convert” to begin converting OGG and FLAC to WMP for Windows Media Player. Once conversion is finished, a message of task accomplishment is displayed.
Now, you can put the converted OGG and FLAC files to WMP playlist to play.
Related Articles:
- Rip Blu-ray to Xtreamer SideWinder 2 with DTS 7.1 Audio
- Can OHC play 3D Blu-ray ISO with no audio mess up
- Transcoding audio in MKV from AAC to AC3 5.1 to play on WDTV
- How To Extract WAV Tracks To FLAC From Blu-Ray/DVD Audio Discs?
- Rip Blu-Ray To Plex With 5.1 Surround Sound






 Pavtube New Official Site
Pavtube New Official Site


