An active web video consumer must know that almost all websites store video in the FLV format (so-called Flash Video). In spite of its growing popularity, however, FLV is not supported by most mobile devices and, even if you want to play FLV video on your PC or Mac, you would still have to install additional codecs. But for many people, they still can’t play FLV video on Windows Media Player.
To play FLV video with Windows Media Player, you have 3 options:
1. Get an .flv codec (not really recommended) Codecs from other sources can be messy.
2. Play it with VLC instead.
3. convert it to e.g. .wmv with some media file format converter.
Method 1: Install FLV Encoder in Windows Media Player
The latest versions of Windows Media Player should play Flash FLV files without any problem, but you may need to install a media decoder first. If your version of WMP doesn’t work with FLV files, try installing ffdshow.
When you open an FLV file the player may give you a warning message saying that it doesn’t recognize the file extension — click OK and play the file anyway.
Method 2. Play FLV videos with VLC
Another way to play flv on Windows Media Player, you can use the VideoLAN program, which is also known as the VLC Media Player. The VLC media player is an open source program developed by the VideoLAN organization. The VLC Media Players comes with a large library of audio and video codecs pre-installed. For some people, this option serves as an alternative to using the windows media player which needs to be manually upgraded and tweaked in order to play certain file types.
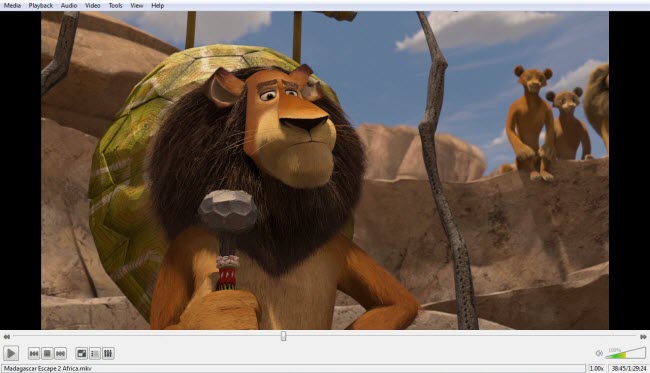
Apart from VLC, you can try other media players like:
- 5KPlayer
- KMPlayer
- Plex
Method 3: Convert FLV to Window Media Player supported videos
The ultimate way to play flv on WMP is to simply install Pavtube Video Converter Ultimate. Lots of users are impressed by this converter since it is powerful enough to convert nearly any video to WMV, MP4, AVI, MOV, H.264, H.265, M3U8, FLV, etc and even rip Blu-ray and DVD to WMP, WMC, VLC, QuickTime, Plex, Kodi and iOS/Android/Windows Tablets & Phones and HD Media Players as well as video editing software including Sony Vegas, Pinnacle, Avid MC, Premiere, and more. And you can enjoy the powerful edit function, like trim, crop, watermark for text, image and video, 3D effect, subtitles and so on.
Note: Now, Pavtube Studio is wowing holiday shoppers with spectacular Christmas gifts: 20% off digital coupons for Pavtube Video Converter Ultimate supporting lifetime free upgrade have been dished out. You have enough time to consider it about cause the Christmas Promotion and Year-End Deal will go along with from today to Feb 6, 2017.
Pavtube Video Converter Ultimate can complete these tasks:
| DVD to WMP | Blu-ray to WMP | VOB to WMP |
| MKV to WMP | ISO to WMP | Tivo Recordings to WMP |
| MP4 to WMP | OGG/FLAC to WMP | DJI Video to WMP |
Steps to Convert FLV to WMV for Windows Media Player
Step 1. Put FLV files on the converter
Import the FLV files to the video converter. You can do that in two ways:
a) You can drag and drop the file directly in the application.
b) You can click the "Add Files" button to browse, select and load the file in the application.

Step 2. Select output format for Windows Media Player.
Click "Format" menu you will find various video formats listed by different devices. Just choose a compatible video format for Windows Media Player. You can choose "Common Video" > "WMV" as the output format, or select "HD Video" and choose "WMV HD(*.wmv)" as the output format.

Step 3. Edit loaded FLV video files.
Click "Edit" button and you are allowed to trim, crop, add text/image/video watermark or some effect to your output video for making it perfect. Here the function of adding subtitles to output files will contribute to make your own videos. You can use free software Subtitle Edit to edit your subtitle content then add it to output videos.
Step 4. Start conversion.
Click the "Convert" button to start FLV to WMV conversion. When it completed, click the "Open" button to get the generated videos for Windows Media Player.
This way can fix all the following issues:
"When trying to play a (.flv) file on Windows Media Player it prompts that the selected file has an extension (.flv) of file type that is not recognized. Then asks me if i still want to play the file. When i click yes an error box comes up saying file type or codec may not be recognized by the player. Any solutions please?"
"When I try and use Windows Media Player (on my new Windows 8 pc) to play .flv files I get told the extension is not recognised but the player might still be able to play it. It isn’t able to play it."
Related Articles:
- Play 3D YouTube FLV files on Google Cardboard
- How to Play 3D MKV/FLV on Google Daydream VR?
- Watch 3D MKV/FLV/ Video on ZEISS VR One
- Convert AVI/MKV/FLV Movies to MOV on Mac El Capitan
- Best Nintendo Wii Video Converter – Play MKV/FLV on Wii/Wii U






 Pavtube New Official Site
Pavtube New Official Site


