VLC maybe is the most popular media player software, which can run on Windows, Mac OS X, Linux, etc. Its official site claims that the 2.0 and later version support Blu-ray media playback with some extra operations. Many people confuse the operations and don’t know how to do it specifically. Here, I can instruct you the steps to play Blu-ray on VLC.
Note: I used Windows 8 32-bit and the guide maybe also work on Windows 8 64-bit and Windows 10. VLC 2.0 or later version supports the Blu-ray playback. You can download the latest version from VLC official website. Moreover, for legal reasons, AACS and BD+ DRM libraries and keys still are not shipped. That means only Blu-ray disc with AACS libraries exposed are supported.
Now, let’s start the steps:
Step 1: Download and install the latest version VLC.
Step 2: Download the KEYS DATABASE(KEYDB.cfg) and AACS DYNAMIC LIBRARY(libaacs.dll for Windows or libaacs.dylib for Mac).
For Windows Users:
1.KEY DATABASSE
*open your user area (“C:\Users\your username\AppData”)
* Enable view hidden files and folders (Under Folder Options – View tab then select “show hidden files…”->select ok)
* Open “AppData” directory or create a folder and name it aacs
* Place the downloaded KEYDB.cfg file in this folder directly.
Download Install AACS dynamic library for VLC to use:
2. AACS DYNAMIC LIBRARY
* Go to “c:\Program Files” [Or “c:\Program Files (x86)” if running 64bit]
* Navigate to “VLC” directory, and move the libaacs.dll file into it.
Now, you can easily play Blu-Ray disc with VLC on Windows for free. Note: The latest VLC still doesn’t have menu support yet.
For Mac users
You may navigate the corresponding folder and move into the necessary files as follow. Go to: http://vlc-bluray.whoknowsmy.name/, get the necessary files.
1. KEYS Database
Mac OS: put it in ~/Library/Preferences/aacs/ (create it if it does not exist)
2.AACS Dynamic Library
Mac OS: right-click on VLC, choose “Show package contents” and put that file in Contents/MacOS/lib/
Tip: VLC does not yet support Blu-ray menus so you must manually select title to play. Not all
Blu-ray movies are supported. If VLC still can’t help you play Blu-ray disc movie, you could
ask Aurora Blu-ray Player Software for help.
Supplement: Some people responded that although they followed all the instructions yet they still can’t play Blu-ray disc on VLC. I have to say again: not all the disc are supported. That means the necessary key does not concluded in the “library”. You can try Aurora Blu-ray Player software to check. Or you can try the following new method.
Another method to play Blu-ray on VLC – rip Blu-ray to VLC supported MKV format
Due to many reasons, like computer system, the KEYS Datebase, and AACS library issue, many people can’t play Blu-ray on VLC successfully even though they followed the above steps. So you can choose to use a Blu-ray Ripper, like Pavtube BDMagic (see other choices) to rip and backup Blu-ray to VLC supported MKV format. Therefore, you needn’t worry the system incompatibility issue and Blu-ray encryption trouble.
Mac users click here. It is the same product as the Windows version and the steps are the same.
Simply Free download and install BDMagic on Windows: 

Other Download:
– Pavtube old official address: http://www.pavtube.cn/blu-ray-ripper/
– Cnet Download: http://download.cnet.com/Pavtube-BDMagic/3000-7970_4-75922877.html
Step 1. Run Blu-ray to VLC Converter and import disc.
Click “Load file(s)” icon to load Blu-ray disc from ROM, or Blu-ray folder, ISO images files. DVDs are also supported.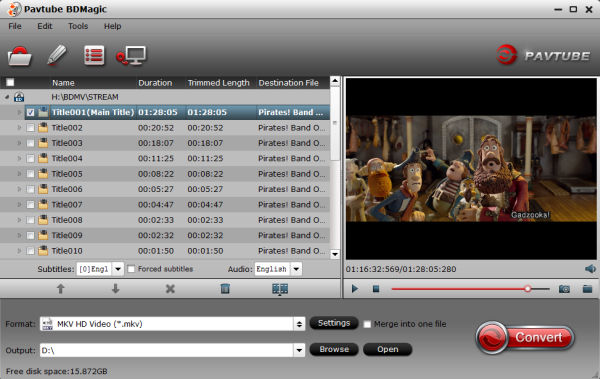
I also noticed if you have an ISO file to import, it will recognize the ISO automatically with no need to run virtual driver and mount ISO files firstly. Good design.
Step 2. Choose VLC supported video format.
Click “Format” drop-down list and choose “HD video> MKV HD Video (*.mkv)”; it’s the most widely used format which will be supported by your VLC Player. What’s more, it is easy to rip Blu-ray to Windows Media Player and Asus O!Play Mini V2.
Step 3. Adjust video specs or change aspect ratio (Optional)
If you are not satisfied with default specs, then click “Settings” to enter Profiles Settings windows; here you can customize video frame rate, bitrate,size and other settings freely.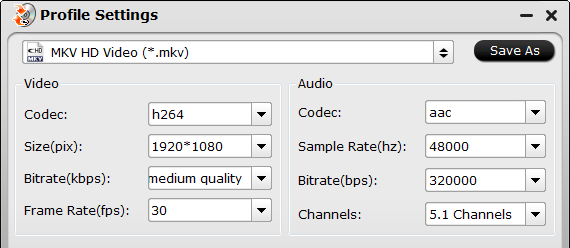
Step 4. Start Blu-ray to VLC conversion
Click the big red “Convert” to start converting your Blu-rays to H.264 MKV HD. After the conversion, click “Open output folder” to quick locate converted files; now add the converted Blu-ray movie in HD MKV to your VLC Player for watching in full screen.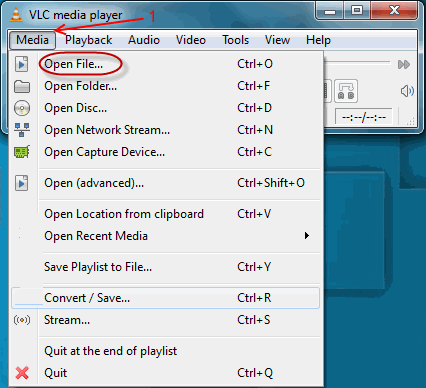
Now, you should be able to enjoy your Blu-ray movies in VLC. Check it out!
Related Articles:
- Downscale Blackmagic HD 4K Prores to 1080p Proxy Prores for FCP X Editing
- Play Blu-ray/DVD on Apple TV With M4V Format
- How to Stream Blu-ray in DivX Player?
- How to Watch Encrypted Blu-ray on Kodi via USB Flash Drive?
- How to Watch Blu-ray on Popcorn Hour A-400 With ISO/M2TS/MKV format?




 Pavtube New Official Site
Pavtube New Official Site



1 Comment
Johnc59
April 12, 2016 at 2:14 amYou’re so interesting! I don’t think I have read anything like this before. So wonderful to discover somebody with some unique thoughts on this subject matter. Seriously.. thank you for starting this up.