PowerPoint is the reliable assistant in our work, which can add the text. music in it. When you are presenting the PowerPoint to your boss or your colleague, add a video to PowerPoint will make the PPT presentation more vivid. However, most users can’t add or insert MP4 to PowerPoint successfully, sometimes, even user can add MP4 to PowerPoint smoothly, when play the video, you will get the warning message: “Cannot play back the file. The format is not supported”, so terrible. How to embed and play MP4 in PowerPoint 2016, 2013, 2011, 2010, 2007, 2003, 2000 without any trouble? Here, you can find the best solution.
Why Can’t Insert MP4 to PPT At Will?
Every PowerPoint generation will come with its own advantages and disadvantages when working with MP4 video or other video formats. MP4 video is a container which can hold different video and audio codec, not all the MP4 videos can be supported by PPT, some PowerPoint version even can’t support MP4 video format. So the MP4 video codecs and audio codecs compatibility is the main reason why you can’t embed MP4 to PowerPoint successfully. On earth, how to know every PPT version and MP4 connection? Following will tell you the truth.
PowerPoint 2016: The preferred video format is MP4. However, the video and audio codecs in the MP4 container should be H.264 video and AAC audio.
PowerPoint 2013: Only supports .mp4 videos encoded with H.264 video (a.k.a. MPEG-4 AVC) and AAC audio.
PowerPoint 2010: Only plays Apple QuickTime MP4 movie and must be with the Apple QuickTime player installed. In addition, PowerPoint 2010 64-bit version is not compatible with 32-bit versions of QuickTime; you must install a 64-bit version of QuickTime or Flash, or a 32-bit version of PowerPoint 2010.
PowerPoint 2007 and lower version: Only support WMV, AVI, ASF, and MPG (MPEG-1) video formats, MP4 is not supported by PowerPoint 2007 and lower version. Especially some lower version can’t play video format.
Three Solutions to Embed MP4 to PPT Smoothly
————————————————————————————————————————————————————————————————————
Solution 1: Quick way to Insert MP4 to PPT
We know some video skills, the direct and common way is to change the video extension, sometimes this way really works, sometime, you may fail to insert MP4 to PPT too. But you can have a try, just 10 seconds, you can know the result, if not, you can try the solution 2.
————————————————————————————————————————————————————————————————————-
Solution 2: Insert QuickTime MP4 to PowerPoint 2010
From above information, we can find another solution to help you to insert MP4 to PPT smoothly: in PowerPoint 2010, you can embed the Apple QuickTime MP4 movie to it. But you must know the PowerPoint 2010 version, PowerPoint 2010 64-bit version, you must install the 64-bit version of QuickTime.
————————————————————————————————————————————————————————————————————–
Solution 3: Best way: Convert MP4 to PPT Compatible Video Formats
From above information, we all know the reason why you can’t import MP4 to PPT, the direct and wise way is to transfer MP4 to PPT acceptable video formats, Pavtube Video Converter Ultimate can do the work well, you not only can convert MP4 to PPT supported video formats, such as: WMV, AVI, ASF, etc. If your PPT can support the MP4 video, also you can keep the MP4 video and adjust the MP4 video and audio codec for better playback on PPT.
Whatever you want to add MP4 to PPT or other video to PPT, this video converter can remove all the hinders for you, you can input any video formats to this software can convert them to you PPT supported video formats. Such as: H.265, MKV, FLV, Webm, MXF, etc. Best of all, when you like the DVD and Blu-ray movie wonderful moment, you even can convert DVD and Blu-ray movies to PPT supported video formats. In addition, you can edit the video for special effects.
Quick Guide to Convert MP4 to PPT supported video formats

You can load or import any MP4 video to this software by clicking "File" and choose "Add Video/Audio", also you can drag the video to it. In addition, you can add the many MP4 video files to a folder and insert the folder to this software for batch video conversion which can save you much time and energy.

Click "Format" to open output video formats, you can choose PPT supported video formats, such as: WMV, MPEG from "Common Video", or choose "PowerPoint" category, this software will provide you the best compatible video formats for PPT, like: WMV, MPEG-1 which can be supported by most PPT version.
After choosing the right video format. Go back to the main interface and click "Convert" to carry out MP4 to PPT video conversion, The video conversion time is fast, you also can watch the video at the preview window.
TIP: If you want to keep the MP4 video format and want to change the video and audio codec to PPT supported codec, you cna click the "Setting" and opwn the vidoe setting window, here, you not only can adjust the video and audio codec, you also can change the video frame, video bitrate, resolution, etc.

How to Insert Right MP4 video to PPT?

Way A: Just drag & drop the videos onto the slide
Way B: Click on “Insert” in the ribbon, then on “Video” to add MP4 to PPT from PC
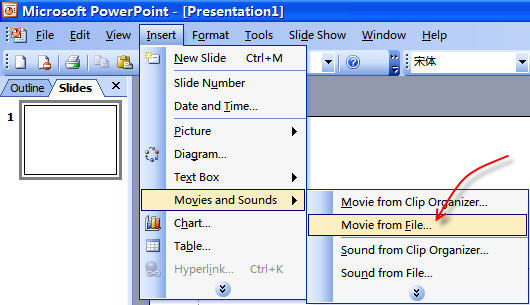
To add a video, click on Insert, and then Movie in the ribbon and select a movie file from your computer
NOTE:
PowerPoint 2007 and higher version, the steps is similar to PowerPoint 2016
PowerPoint 2003 and lower version, the steps is similar to PowerPoint 2003






 Pavtube New Official Site
Pavtube New Official Site


