Recently, I get in trouble: The external subtitles (.srt) being out of sync when playing a movie on different devices. I’ve tried it on a mac, pc and TV. When playing the file with vlc player, they are perfectly aligned (obviously without any adjustments). They are out of sync by about 5 secs. I can’t enjoy the wonderful video happily, I also want to share the video with my friends. I have searched for many ways, finally, finding effective way to do. If you have met the same trouble with me, you can refer to my solution and solve the subtitle delay issue.
Adjust the Subtitles with VLC
Form the forum, I find the VLC can adjust the subtitle which is an immediate fix for playback. You can follow the steps and adjust the subtitle time.
Know more bout the VLC: Blu-ray to VLC | 3D to VLC | 4K to VLC | H.265 to VLC
You can master these hotkeys
- During playback you can press g or h to adjust subtitle delay (adjust step is 50 ms).
- OS X v2.2.1 keys: “h” (decrease delay, subtitles display after sound) and “j” (increase delay, subtitles display before sound).
- If subtitle is ahead of sound, press g
- If subtitle is behind sound, press h
You need to open the VLC media player and click the Tool window, As the below shows, go to Tools > Track Synchronization and set the delay you want.
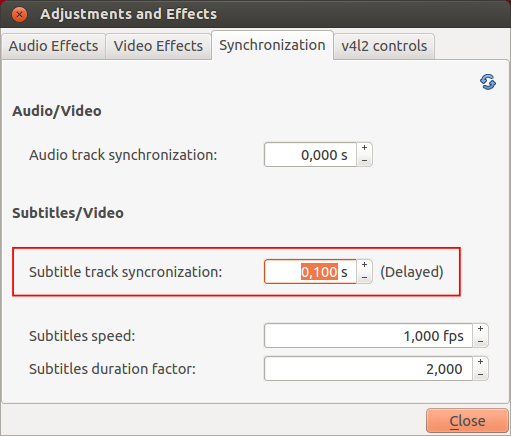
Tip: When subtitles are late compared to the audio, and only in this case, you can use the advance synchronisation functionality of VLC :
- Detect (“hear and see”) that subtitles are out of sync
- Press Shift H when you hear a sentence that you will be able to easily recognize
- Press Shift J when you read the same sentence in the subtitle
- Press Shift K to correct the sync
More Powerful Tool: Add new Subtitles to Video
If you like to explore the new features and know more about the subtitles, you can replace the subtitles in videos, it’s not too complicated, you just need to download the subtites from the websites, then use the third tool which allows you to add the new subtitles in video and create your own video. I like the Pavtube Video Converter Ultimate for Windows best which is not only a perfect video converter, you can convert the videos to your desired video formats, you also can add the subtitle to video, like the MP4, AVI, MOV,WMV, MKV, etc. If you want to know the video better, you can adjust the video parameters, like the video resolution, video frame, video bitrate, etc.
Quick Guide: Add subtitles to video
1. Run this video converter and import your videos to it by clicking the “Add video” icon, you also can drag the video to this software directly.
2. Click “Edit” or the pencil icon  to switch to the editing interface, then Click the “Subtitle” tab and check the “Enable” box to allow you to add SRT/ASS/SSA subtitles to MP4 videos.
to switch to the editing interface, then Click the “Subtitle” tab and check the “Enable” box to allow you to add SRT/ASS/SSA subtitles to MP4 videos.
3. Click “Browse” to find and import the downloaded SRT/ASS/SSA subtitles.
4. Go back to the main interface and click “Convert” to start inserting SRT/ASS/SSA subtitles to you videos

Caption and Subtitle Formats Explained
- CAP – This is a common subtitle/caption file format for broadcast media. It was developed by Cheetah International.
- CPT.XML – XML format used for encoding captions into Flash video. It originated in the caption-embedding software Captionate.
- DFXP – This is the most common format used for captioning Flash video. It’s a timed-text format that was developed by W3C and stands for "Distribution Format Exchange Profile."
- EBU.STL – This is a common subtitle/caption file format for PAL broadcast media. It was developed by the European Broadcast Union.
- QT – Caption format used for QuickTime video or audio. It was developed by Apple.
- RT – RealText captions for RealMedia video or audio.
- SAMI (SMI) – Used for Windows Media video or audio. It was developed by Microsoft and stands for "Synchronized Accessible Media Interchange."
- SBV – This is a YouTube caption file format that stands for "SubViewer." It’s what you get when you download captions from YouTube. It’s a text format that is very similar to SRT.
- SCC – Popular standard used for Line 21 broadcast closed captions, web media, DVD, as well as subtitles for iTunes, iPods, iPads, and iPhones. It was originally developed by Sonic and stands for "Scenarist Closed Caption."
- SRT – This is the most common subtitle/caption file format, especially for YouTube or Facebook captioning. It is a text format that originated in the DVD-ripping software SubRip and stands for "SubRip Subtitle" file.
- STL – Used for DVD Studio Pro. It was developed by Spruce Technologies and known as "Spruce Subtitle File."
- WebVTT – Caption format for HTML5 media players.




 Pavtube New Official Site
Pavtube New Official Site


