iTunes only supports MP4 and QuickTime format video files, so many of the videos you come across on the web like MKV can’t be added directly to iTunes or transferred to an iPod, iPhone, or iPad. Luckily, this problem is easy to solve — all you have to do is convert the MKV videos to MP4 files using some tools below. Once yo have, you can add them to iTunes and use them like any other file i Tunes supports.
Best MKV to MP4 Converter Recommendation
|
Method 1: Convert MKV to MP4 for iTunes with Pavtube Video Converter Ultimate
Method 2: Convert MKV to MP4 using VLC for iTunes streaming
Method 3: Convert MKV to MP4 for iTunes with Handbrake
Method 1: Convert MKV to MP4 for iTunes with Pavtube Video Converter Ultimate
Step 1. Click “File” or the file icon right below it to follow “Load from folder” to import MKV files to Pavtube Video Converter Ultimate. Batch conversion features allows you to add multiple MKV files to convert. If your MKV files have multiple subtitle streaming, you can choose only one to preserve. Choose the subtitle and audio track in “Subtitle” and “Audio”.
You May Also Interested: Top 5 DVD to iTunes Converter for Mac and Windows

Step 2. S Click the format bar to follow “HD Video” and “H.264 HD MP4(*.mp4).” for iTunes. You also can choose MP4 from “Common Video” category. Actually, you also can choose iPhone, iPad, Apple TV presets. These formats must be supported by iTunes.

Step 3. Click the obvious red button on the bottom-right corner to realize conversion from MKV films to MP4 which is supported by iTunes. Then a conversion window pops up to performing MKV films to iTunes conversion.

After conversion, run iTunes on your Windows computer. Click “File” to follow “Add to library” to transfer the converted MKV films stored in your Windows computer or Mac to iTunes library. And it is easy for you to sync local contents to iTunes on your computer.
Method 2: Convert MKV to MP4 using VLC for iTunes streaming
1. Open VLC player, click on the Media menu, select Convert/Save (or use Ctrl +R).

2. In “Open Media” window, under File selection of File tab, click ‘Add ‘to add the Video file you want to convert to MP4 format.
After adding a video file, click “convert/save” and a window opens showing source and destination file paths.
3. Now click ‘Browse’ under ‘Destination’ and name the “Destination File” name as desired with mp4 extension and click ‘Save’
4. Opposite to Profile under Settings, choose Video-H.264+ MP3 (Mp4) format as shown in figure. Beside the chosen mp4 format, select “edit profile settings” which appears with wrench icon and, under Encapsulation tab select ‘MP4/MOV’ and save the changes.
5. Click ‘Start’ for the VLC player to begin the conversion to MP4 file, after the conversion, VLC player saves converted file in destination file path.
Using the above steps, we’ve successfully converted a MKV file to MP4, you can also do that as well.
You May Want to Learn:
| AVI to VLC | 4K to VLC | H.265 to VLC |
| 3D to VLC | DVD to VLC | Blu-ray to VLC |
Method 3: Convert MKV to MP4 for iTunes with Handbrake
1. Be sure that the Handbrake has been downloaded and installed to your computer program. When that is done, you can proceed to launch it.
Read: Handbrake review | Handbrake DVD Ripping Tutorial
2. Import files- you will have to add all MKV files that you will convert to the program timeline. From the menu bar, click on “source” then “open file” among the options appearing on the dropdown menu. That will allow you to browse through the computer and locate files for importing.

3. The next step will be choosing the right output setting which is MP4. At this point, you need to give your files new names and select the folder to store them.
4. To accomplish your mission, click the “start” button and process will begin. It will take little time for that to be accomplished.
Of course, you can use almost any video converter to convert a video file to MP4 format and add it to iTunes. The above options are some of the best, but any video converter will do.
Do you prefer another video converter we didn’t cover here? Leave a comment and share your preferred tool!
Related Articles:
- ROKU 4 and VC1 in MKV container
- VC-1 mkvs playback in Kodi
- Copy Blu-ray to MKV for using Kodi on Open Hour
- MP4 Can’t be Played on iPads, Why?
- Why We Use MKV for DVD/Blu-ray Backup?




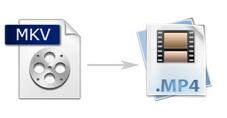


 Pavtube New Official Site
Pavtube New Official Site


