TV has the big screen, you can stay at home and enjoy the movies with friends, family. By contrast, iPad is easy to take and watch video at will. Some users are searching for the way to connect the iPad to TV which you can cast the videos to TV for watching. Luckily, Apple allows you to connect your iPhone, iPad, and iPod Touch to Smart TVs by other manufacturers like Sony, Lg, Panasonic, Samsung, Vizio and Sharp TV if they have an app. For many iPad beginner, you can get this skill in 3minutes.
How to Use iPad as A Panasonic Smart TV Remote Controller?
Step 1. First, you want to download the Panasonic remote control app onto your iPad. To do this, click on the App Store icon on your iPad desktop, then type in “Viera” or “Panasonic Viera” to see the app appear in the selection choices. Select “Panasonic viera” from the top of the list.
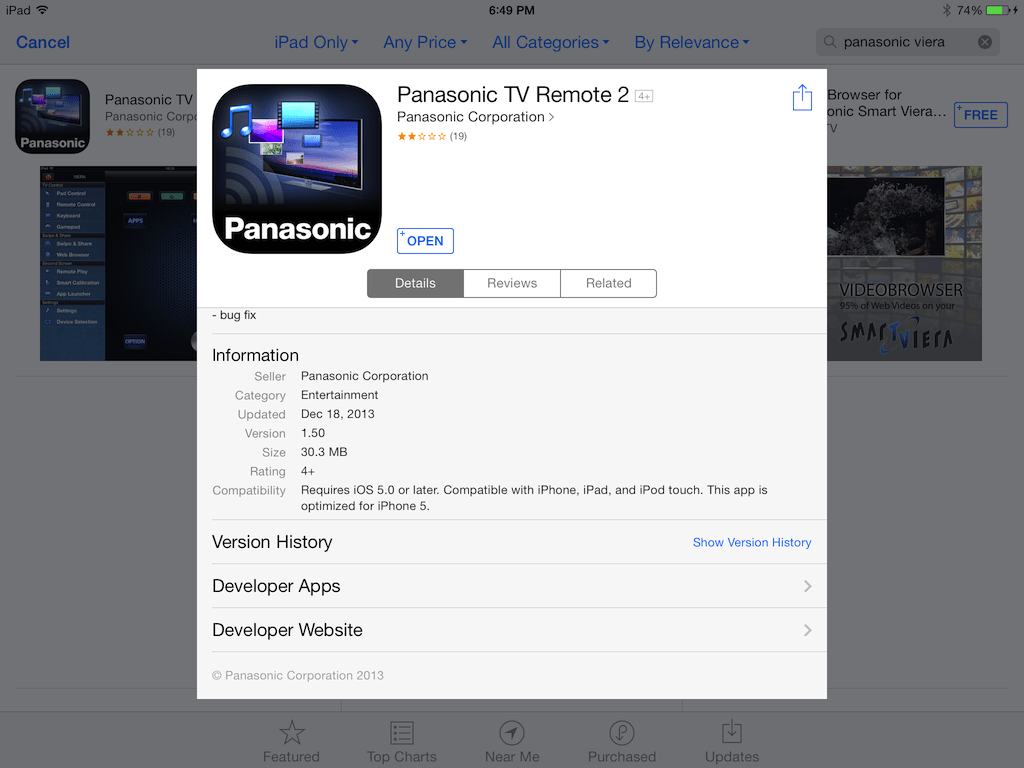
Step 2. Once you do, you will be given three selections to choose from: a Panasonic media player, video browser, and TV Remote 2 app. Select the TV remote 2 app, then ; to get it on your iPad. Once you do, you can open it.
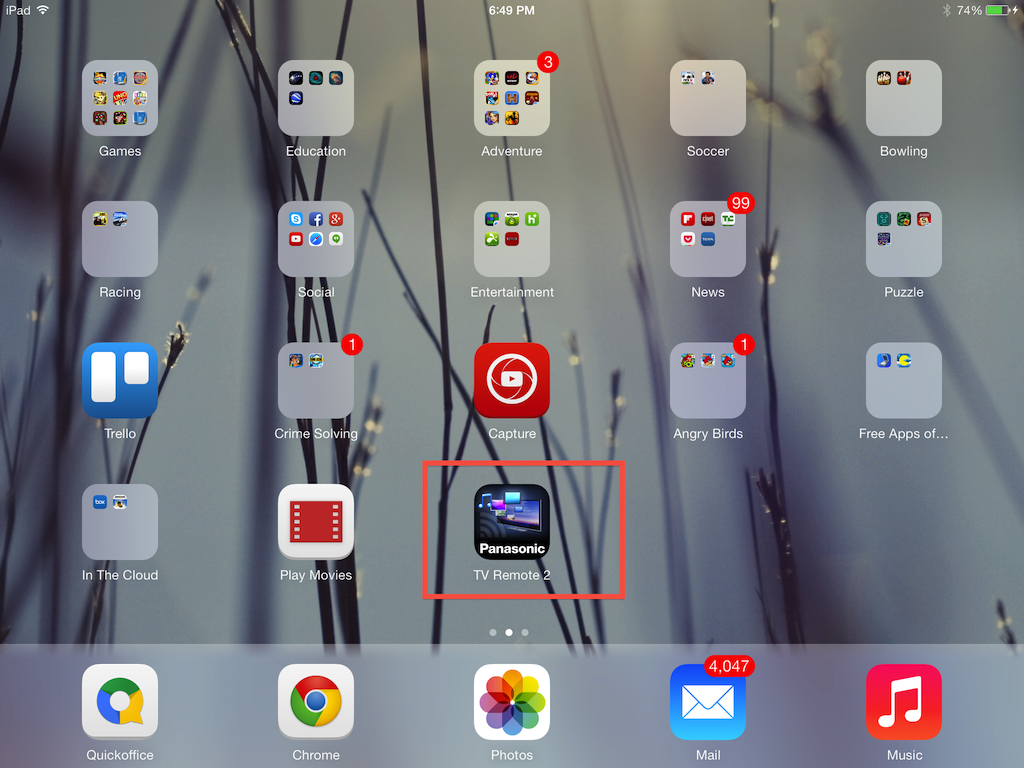
Step 3. Now that you’ve got the Panasonic TV remote app installed, you can open the app and start the initial process to sync your Panasonic Smart TV with your iPad. Then you are provided with a number of things your Panasonic TV remote can do. When you click through the screens, press “done.”
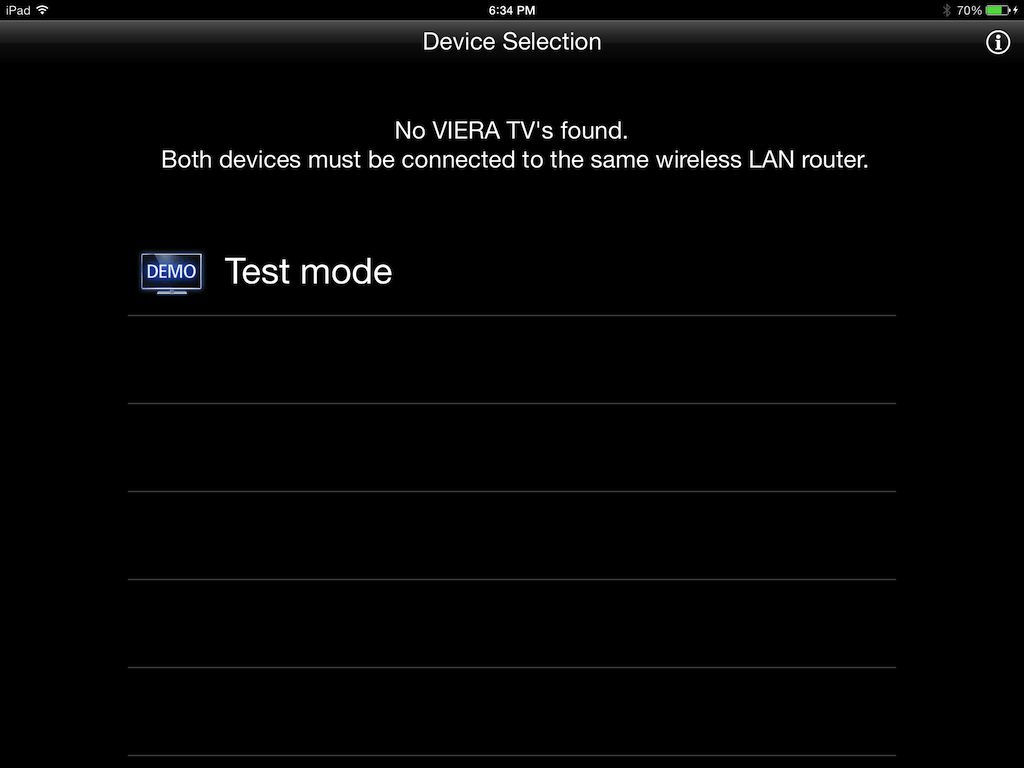
Step 4. You must do is perform a test mode, where your smart TV and iPad must be connected to the same wireless router in order to connect your iPad to your Panasonic Smart TV.
Step 5. After your Panasonic Smart TV and iPad are visible on the same router and the Smart TV Remote 2 app finds them, it will then pair both devices together.
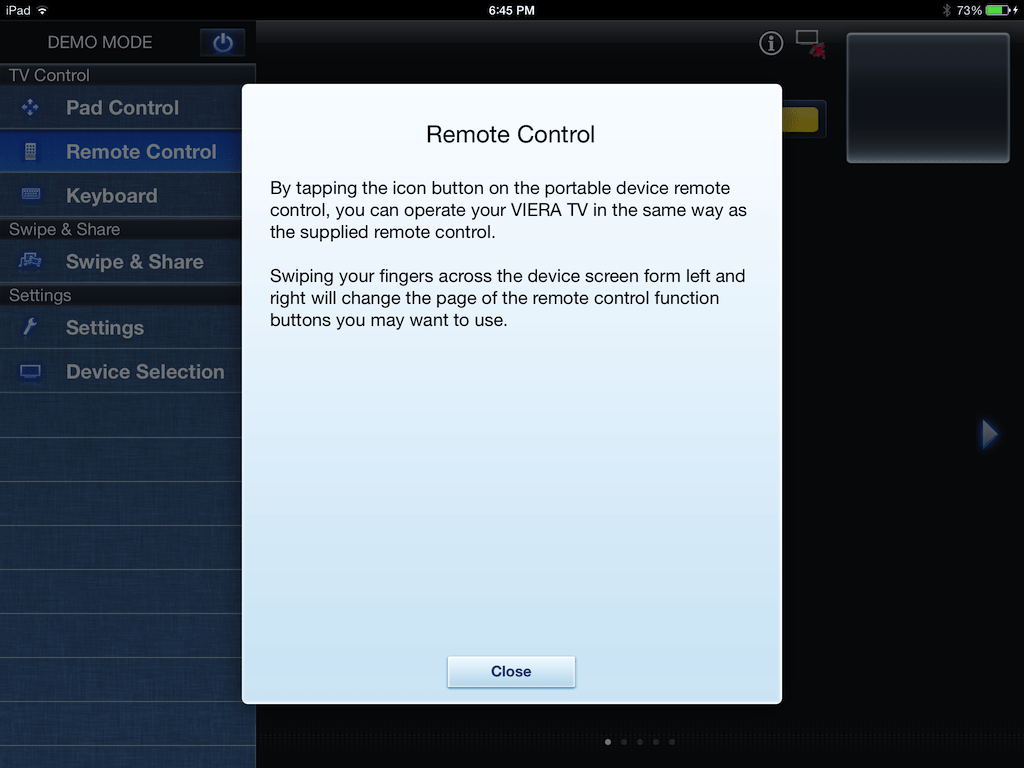
Step 6. At this point, your Smart TV remote app will appear with all of your controls to the left side of the screen. You may want to press "remote control" under the "TV Control" section in order to use your iPad with regular TV actions.
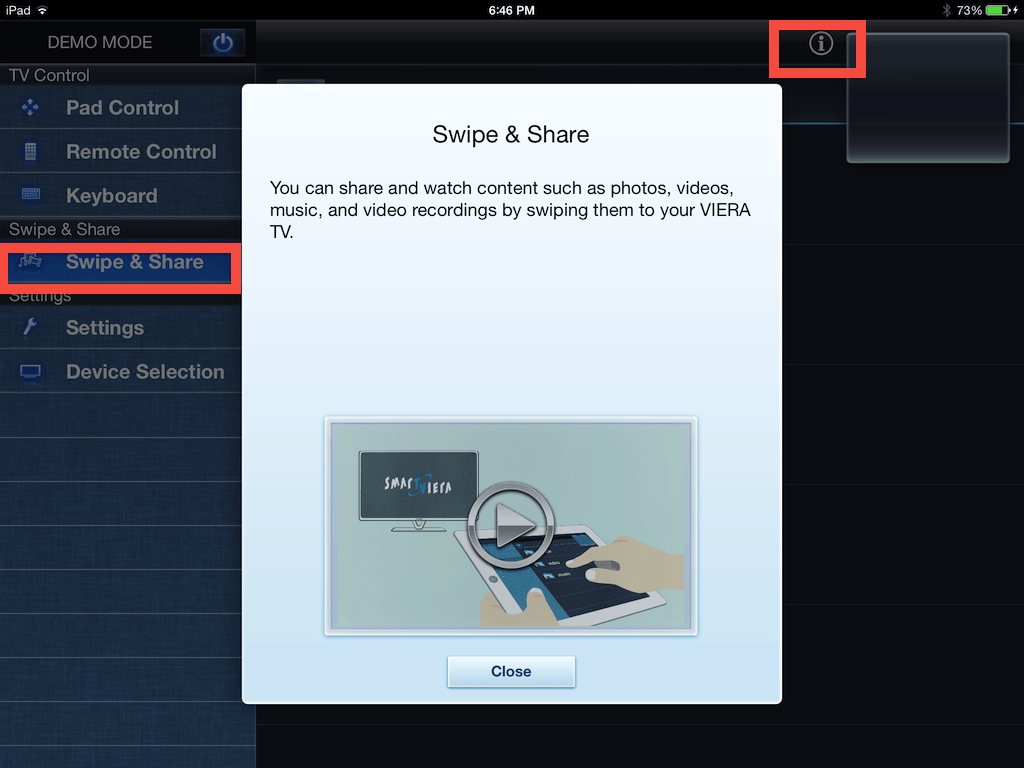
Step 7. If you want to share your photos, videos, and music, select "Swipe and Share" from the left control menu. Panasonic will provide you with a "swipe and share" video that you can play – a small tutorial to show you how it’s done.
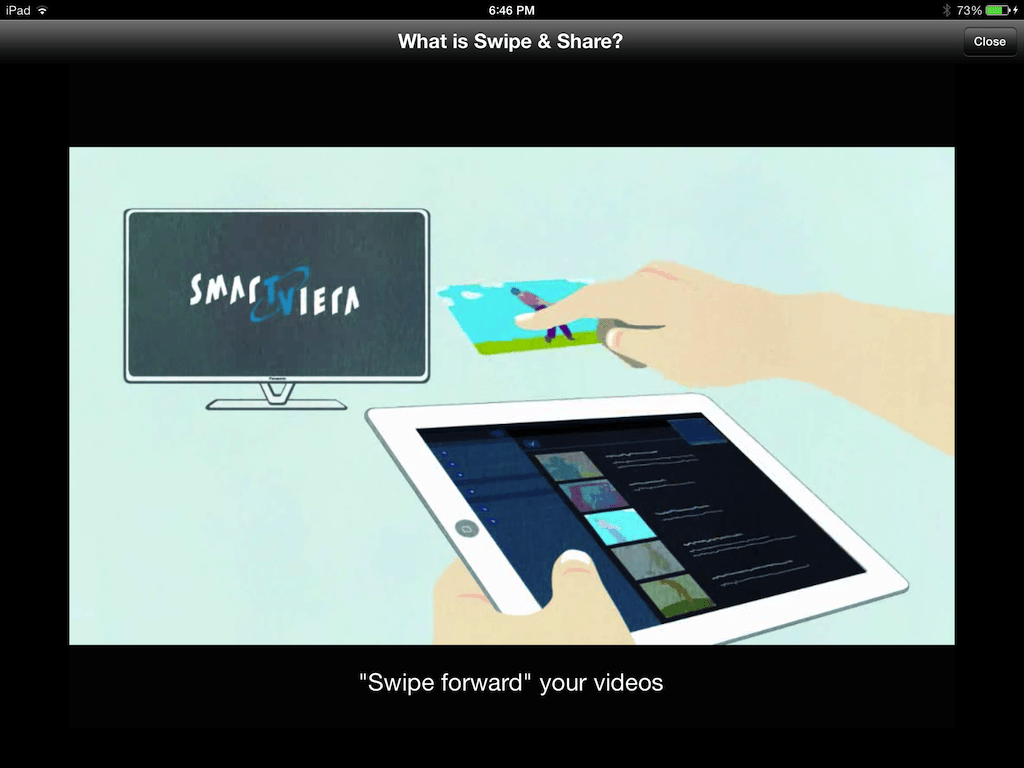
Step 8. Once your Panasonic Smart TV and iPad connect via your wireless router, swiping to share photos, videos, and music is effortless. If you ever get stuck, or forget how to perform this action, select the circled "i" at the top right of the screen, near the square.
Friendly Suggestion 1: If you ever need to reconfigure your setup and reconnect your Panasonic Smart TV (for any reason), select "device selection" on the far left of your screen under "settings." It will help you find your way back to familiar territory.
Friendly Suggestion 2: If you can’t play the video on iPad ot TV well, you can use Pavtube Video Converter Ultimate and adujst the video format for better video playback, you can conver the video to video and choose the desired video formats from the 300+ video formats, at the same time, you also can get the digital DVD and Blu-ray videos for keeping them forever, you can also backup DVD to Canvio AeroMobile Wireless for iPad/iPhone, so cool.
Click 1. Open this video converter and add video files to it, you also can click File and add the videos, or drag the video to it, you also can add a folder to do the batch video conversion, but you only can output the same video formats.
Click 2. Click the Format button and choose the output video formats, 300+ video formats are here, choose one you want.
Click 4. Click the Convert button to start the video conversion.





 Pavtube New Official Site
Pavtube New Official Site


