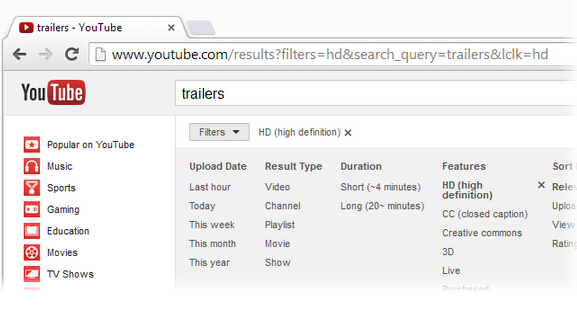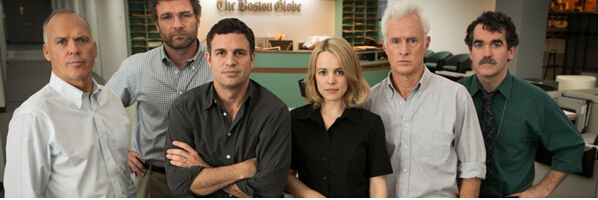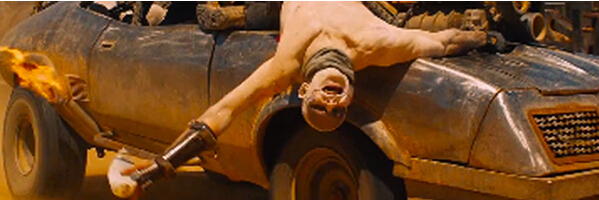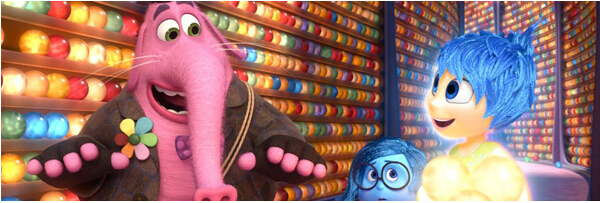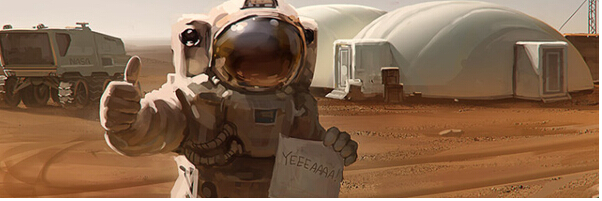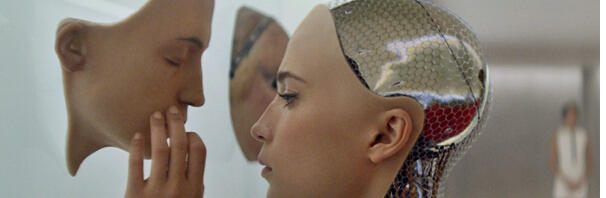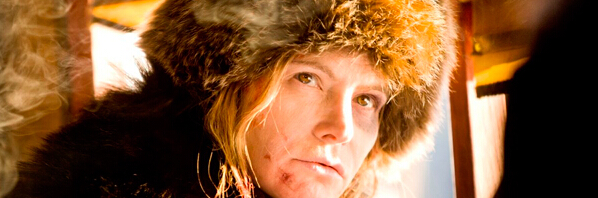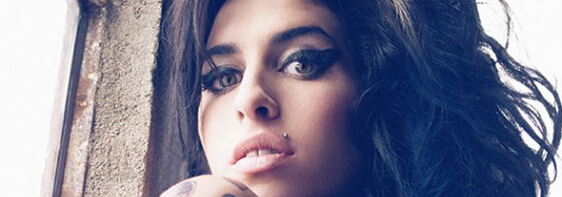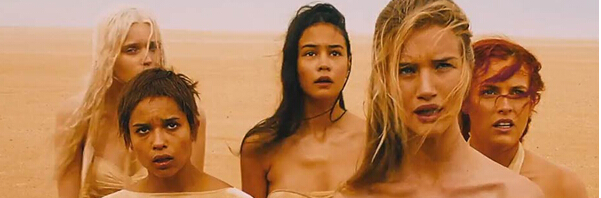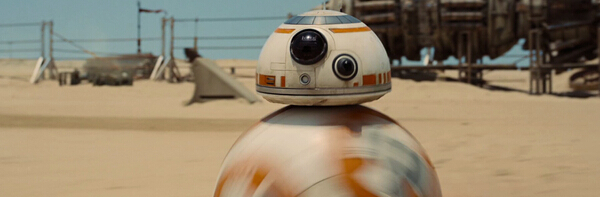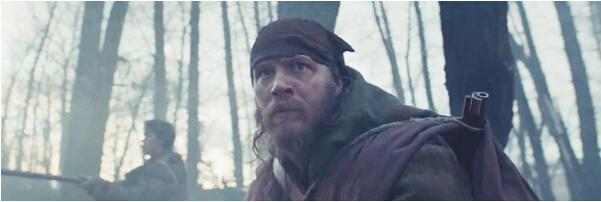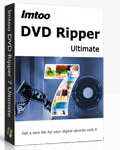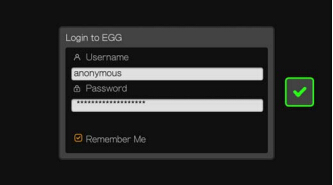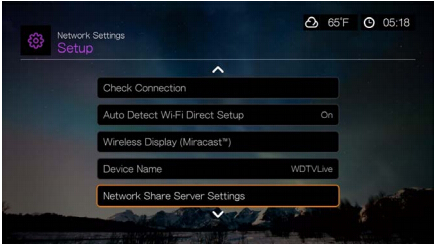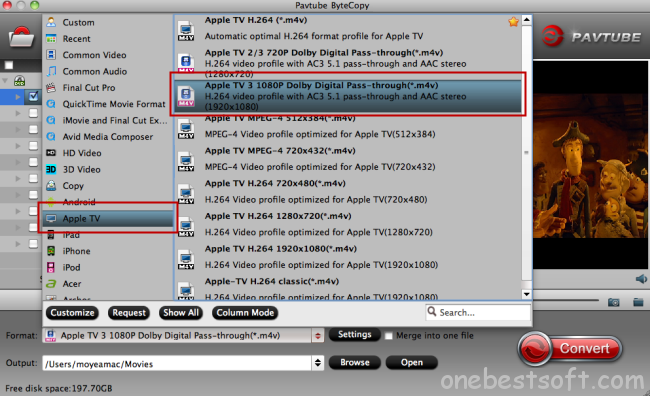It is easy for common people to change Blu-ray disc in Blu-ray Player and then view Blu-ray movies on wide screen TV. But for a disabled and bed-ridden one, it will be hard to play Blu-ray movies with Blu-ray Player on TV. So how to enable them to watch Blu-ray movies on TV without operating a Blu-ray player? Maybe, you can try to rip Blu-ray to a media drive such as a HTPC, NAS, a WD MyCloud, Plex, a Seagate Wireless Plus, etc then your family and friends can watch the Blu-ray movies on bedroom TV using Windows Media Player or other media players.
Getting Up and Running
You need a Blu-ray ripping tool to reach the goal. You can install Pavtube ByteCopy from the link, or you can download installation package on the homepage.
Pavtube ByteCopy can decrypt all Blu-ray encryption protections by removing Blu-ray BD+, AACS, MKBv62.2, etc, and then convert Blu-ray to TV supported video files such as MKV, MP4, MOV, AVI, WMV, TS, MPEG2-TS files. Especially, Pavtube ByteCopy can rip Blu-ray to lossless/uncompressed MKV with all chapter markers and convert Blu-ray to MP4 wrapper with multiple subtitle and audio tracks.
Blu-ray subtitles are graphic PGS subtitles, which is not supported by many TVs. Pavtube ByteCopy can convert Blu-ray PGS subtitle to DVDSub in the Blu-ray to TV ripping process. What’s more, Pavtube ByteCopy can directly export SRT subtitles from Blu-ray movies.
Features of ByteCopy: ease of use, clean dashboard, great capabilities, tons of formats.
Let’s Get Ripping Blu-ray to TV
Step 1: Import Blu-ray movie
Launch the best Blu-ray Converter. Click the button like a disc or the folder to add your Blu-ray movies like Ex Machina Bluray to the Blu-ray decrypting tool. If necessary, you can double click the each file to have a preview.

Tip: Freely select the subtitles for you Blu-ray movies from the “Subtitles” option. Thus, you can put Blu-ray movie onto the TV with preferred subtitles.
Step 2: Select an output format for the TV and set the output folder.
You can simply choose to convert Blu-ray to MP4 for all TVs or choose MPEG-TS format for TV DLNA streaming over the network. You also can click “Format” drop-down bar, scroll down to select “TVS” to choose the preset according to your TV brand.
With ByteCopy, you can also backup your Blu-ray to multi-track MP4/MOV and lossless mkv format.

Step 3: Click “Settings” icon to make the best video/audio settings for TV.
Click the “Settings” icon and you will go into a new interface named “Profile Settings”. You can adjust codec, aspect ratio, bit rate, frame rate, sample rate and audio channel in the interface according to your needs and optimize the output file quality.
Step 4: Start converting your Blu-ray movie to MP4/MKV for the TV.
Click the “Convert” button; it will rip/convert Blu-ray movie for TV immediately. You can find the process in the “Conversion” interface.
Now, you can load the Blu-ray rips to Western Digital Media Server, Synology NAS, QNAP NAS for Samsung TV, Sony Android TV, Panasonic TV, LG TV, Vizio TV, Sharp TV playback with built-in media players without operating Blu-ray Player.
Is That All Pavtube ByteCopy Can Do?
For those who need more features, Pavtube ByteCopy has them. You can also:
- Pavtube ByteCopy is also a DVD to TV converter so you also can rip DVD discs to media server to stream DVD movies on TV without operating DVD Player.
- Add subtitles from a file to your Blu-ray and DVD videos
- Extract audio files such as FLAC, MKA, WMA, AAC, MP3 from Blu-ray and DVD videos.
- Rip Blu-ray to 3D SBS video for HTC Vive, Oculus Rift CV1, PS VR, Google Daydream VR, Gear VR.
- Crop and scale Blu-ray and DVD video.
If you need more information, check the review.
Related Articles: