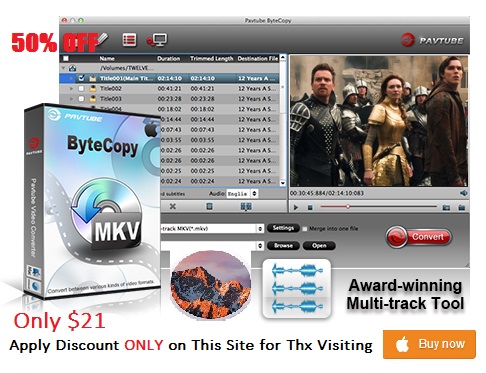Who will be the strongest competitor to Oculus Rift, HTC Vive and Samsung Gear VR? It must be PlayStation VR. If you invest a PS VR, you don’t need to prepare too much money and a high-profile PC which you have to own if you want a Oculus Rift and a HTC Vive. You also don’t need to worry that home down to risk a Samsung product if you purchased a Samsung Gear VR. PlayStation VR is an affordable introduction to quality VR. Many of the experiences aren’t as crisp or as immersive as the ones found on the Oculus Rift or HTC Vive but, for if your system uses a PS4 instead of an expensive PC gaming rig, you won’t complain.

Now, you are perhaps interested in PS VR and want to learn more about PS VR. I did a search about PSVR on Google and gatherd everything about PlayStation VR you want to know. Before you invest a PS VR, you maybe should read them.
Table of Contents
6 Things You Should Know About Playstation VR | pastemagazine.com
1. You’ll Need a Playstation 4, the PSVR Headset and the Playstation 4 Camera to Play
2. It’s Not as Powerful as the Oculus Rift or HTC Vive, but It is Cheaper and More Convenient
3. The Headset is Relatively Lightweight and Easy to Adjust, but isn’t Perfect
4. You’ll Need a DualShock 4 and Two Move Controllers for the Full Impact
5. Most Launch Titles Aren’t That Impressive, but There are Some Worth Playing
6. It Can Make You Sick, even if you don’t normally have to worry about motion sickness
Q: How much does PlayStation VR cost?
The core product includes the PS VR system which includes the PS VR headset, headphones and all cabling required with a suggested retail price of $399.99 USD / $549.99 CAD. The PlayStation VR Launch Bundle was available to customers that pre-ordered for a suggested retail price of $499.99 USD / $699.99 CAD. It includes the PS VR system, PlayStation Camera, two PlayStation Move Motion Controllers, and a copy of PlayStation VR Worlds.
Q: Will I be able to play non-VR games and watch video content on PS VR?
PS VR has a feature called Cinematic Mode, which lets users enjoy content in 2D, including PS4 games and movies, on a giant virtual screen while wearing the VR headset. The PS Camera is required for initial setup, but not when actually using Cinematic Mode.
Q: When I’m using PS VR, will other people in the room be able to experience what I’m seeing?
Yes, PlayStation VR displays what you’re seeing in VR or a completely different image as a 2D image on your TV screen via a feature we call “Social Screen.” This allows others to observe and, in some cases, play alongside you. For example, the free launch game The Playroom VR offers several experiences where players are working with, and against, one person wearing the PS VR headset.
Q: What are the specs on PS VR’s screen?
PS VR uses a single 5.7” 1920 x 1080 resolution full-color OLED RGB display, also known as “1920 x RGB x 1080.” Unlike other VR displays, the PS VR display uses full Red, Green and Blue sub-pixels to produce a full color pixel. There are 1920 Red, Green and Blue sub pixels for each of the 1080 lines of pixels, so this is referred to as 1920 x RGB x 1080. This enables PS VR to further immerse the player and deliver a strong sense of presence.
Q: Does the Processor Unit support 4K and HDR pass through?
The PS VR Processor Unit (PU) supports video pass through so that you can enjoy regular non-VR content on your TV when you have the PS4 connected to the TV via the PU and the PU is connected to power via the AC adapter and the PS VR headset is not in use. This pass through support works for regular 1080p signals and also supports 2160p (UHD or ‘4K’) content in YUV 420 color format at up to 60 Hz from a PlayStation Pro.
However, HDR signals are not supported for pass through by the PU. This applies to both 1080p and 2160p HDR. If you have a HDR capable TV and want to view PS4 content in HDR, it is necessary to cable the PS4 directly to the TV.
Q: What is the resolution of PS VR’s Cinematic mode?
PS VR presents images from a single 1920 x 1080 display split between both eyes, so the content can have a maximum resolution of 960×1080 in stereoscopic 3D. The actual resolution of the Cinematic Mode screen depends on the screen size and the resolution of the content being displayed.
Q: Will PS VR display 3D content in Cinematic Mode?
No. In Cinematic Mode, PS VR will display 3D games and films in 2D when playing on a 3D-compatible TV. When playing with non 3D-campatible TVs or without a TV, PS4 won’t play 3D games and films.
Q: Can I watch movies, YouTube videos and other media through the PS VR headset?
Yes, you can watch all your existing media in Cinematic Mode using PS VR. There will also be media applications designed to support PS VR.
Q: Can I play 360 video using my PlayStation VR?
A: An update is available for PS4’s Media Player that makes it possible to view videos / photos captured on a 360-degree omnidirectional camera (in equirectangular file format) on PS VR.
2 ways to use PS VR that have nothing to do with gaming | cnet.com
Cinematic mode
You’ll be able to watch regular movies, from a DVD or Blu-ray, with Playstation VR. It looks similar to watching a movie in a theater, with a widescreen 16:9 display. A simple black background surrounds the digital display, which adds to the movie theater effect.
It’s nice to have the option, but frankly I don’t know that I’d ever watch a movie through Playstation VR. It simultaneously looks like I’m at a movie theater and sitting a bit too close to the TV and it’s a bit disorientating. What’s more, I doubt I’d want to have a VR headset strapped to my head for two hours at a time since it’s just not that comfortable.
Watch your own 360 videos/photos
With the launch of Playstation VR, Sony will also update the Media Player app on the Playstation 4 so it can play 360 videos and show 360 photos. You’re probably not shooting in 360 degrees quite yet, but you might be soon. Cameras such as the LG 360 Cam and Ricoh Theta S make it easy — though not necessarily affordable — to shoot 360 content.
Here’s a full list of PSVR launch titles:
- PlayStation VR Worlds
- Batman Arkham VR
- Rez Infinite
- RIGS: Mechanized Combat League
- Hustle Kings VR
- Battlezone
- Driveclub VR
- Thumper
- Kismet
- EVE Valkyrie
- EVE Gunjack
- Job Simulator
- Super Stardust Ultra VR
- The Assembly
- Tumble VR
- Until Dawn: Rush of Blood
- Harmonix Music VR
- Hatsune Miku: Project Diva X
- Here They Lie
- Keep Talking and Nobody Explodes
- Loading Human
- Sports Bar VR
- Superhypercube
- Wayward Sky
How to Use PlayStation VR with Wii U/Xbox One | ign.com
Surprisingly, you can use PlayStation VR as an monitor for your Xbox One or Wii U. All you need to do is plug in the HDMI cable from the Xbox One/Wii U into the processor box in the slot labeled “HDMI PS4.” This is the slot that passes through the PS4’s signal to the TV. By plugging in your Wii U and Xbox One’s HDMI cable, it passes the Wii U and Xbox One’s signal through the VR unit.

The virtual screen size depends on the setting you chose in the PS4 settings. If you want to adjust the size, you’ll need to plug the PS4 HDMI back in and power on the PS4. Hop into the settings and you can adjust the screen size. Simply plug the Wii U and Xbox One’s HDMI back into the processor unit to use the new screen size.
It is important to note that the edges of the virtual screen are not going to be as clear as the center of it. This is because of PSVR’s field of view and the fact that head tracking is not available since the PS Camera is not hooked up. 3D audio is also not available. The only way to get sound is through your TV.
Useful PlayStation VR Video Tools
Pavtube ByteCopy:
– Rip all 3D Blu-ray to 3D MP4, 3D MKV for PS VR
– Convert all 3D Blu-ray to 2D MP4, 2D AVI, 2D MKV for PS VR
– Convert all 2D Blu-ray/DVD to 3D SBS video for PS VR
– Convert all 2D Blu-ray/DVD to 2D MKV, MP4, AVI for PS VR.
– Rip 4K Blu-ray to PS VR and shrink 4K Blu-ray to 1080p for PSVR.
ByteCopy Review | ByteCopy User Guide | ByteCopy Download | Mac version
Pavtube Video Converter Ultimate:
– Convert 3D MKV, 3D MTS, 3D ISO to 3D MP4/MKV for PS VR.
– Create 3D video out of 2D source for PS VR.
– Convert 3D video to 2D video for PS VR Cinematic Mode.
– Upscale video to 4K/1080P and compress 4K to 1080p video for PS VR.
– Rip Blu-ray and DVD to PS VR.
Ultimate Review | Ultimate User Guide | Ultimate Download | Mac version
PlayStation VR vs PC Oculus Rift vs Vive Comparison Chart | ign.com
This part compares Sony’s PlayStation VR headset, (formerly Project Morpheus) with Oculus VR’s Oculus Rift for PC and the HTC Vive.
|
PlayStation VR |
Oculus Rift |
HTC Vive |
| Current iteration |
PlayStation VR |
Rift |
Vive VR |
| Cost (Excluding PC/console) |
$399 (+$59.99 PlayStation Camera required, Move controllers not included) |
$599 (Includes Xbox One controller) |
$799 (Includes 2 controllers) |
| Display Resolution |
960 x 1080 per eye (single 1920×1080 screen) |
1080 x 1200 per eye (two screens,
combined 2160 x 1200) |
1080 x 1200 per eye (two screens, combined
2160 x 1200) |
| Field of View |
Approx 100 degree |
Approx 100-110 degree |
Approx 110 degree |
| Max Refresh |
90Hz, 120Hz |
90hz |
90hz |
| System Requirements |
Sony PlayStation 4 |
NVIDIA GTX 970/AMD 290 equiv or greater
Intel i5-4590 equiv or greater 8GB+ DDR3 RAM HDMI 1.3 video output 2 USB 3.0 ports
|
NVIDIA GTX 970/ AMD R9 290 equiv or greater
Intel i5-4590/AMD FX 8350 equiv or greater 4GB+ RAM Video Output: HDMI 1.4 or DisplayPort 1.2 or newer 1x USB 2.0 or greater port
|
| Audio |
Built-in 3D Audio |
Built-in 3D Audio |
None |
| Connections |
VR headset: HDMI, AUX, Stereo Headphone Jack / Processor unit: HDMI TV, HDMI PS4, USB, HDMI, AUX |
HDMI, USB |
3-in-1 connector to interface box including HDMI/Display Port, USB, and power |
| Weight |
1.34 lbs. (610g, excluding cable) |
1.03 lbs. (470g) |
1.22 lbs (555g) |
| Sensors |
Accelerometer
Gyroscope Magnetometer PS Eye Tracking
|
Accelerometer
Gyroscope Magnetometer Tracking Sensor Array
|
Accelerometer
Gyroscope Front-facing camera Laser sensor
|
| Controllers |
DualShock, PS Move (sold seperately) |
Xbox One Controller, Remote (included), Oculus Touch, (TBD) |
2 Wireless Controllers (included) |
Related Articles:

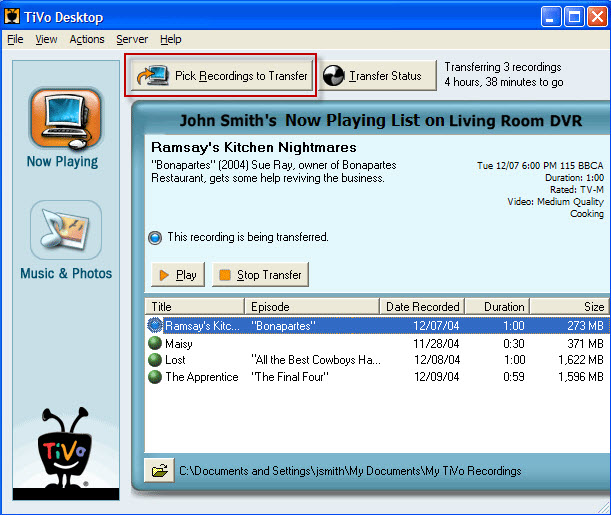
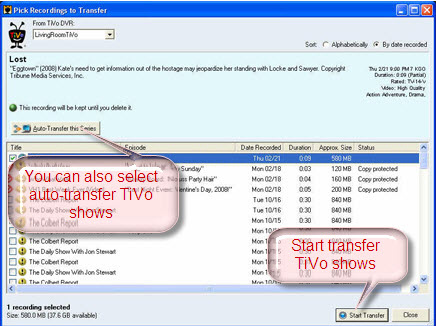







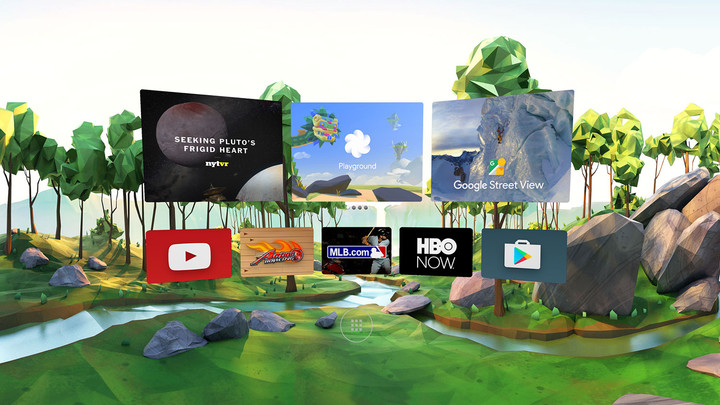





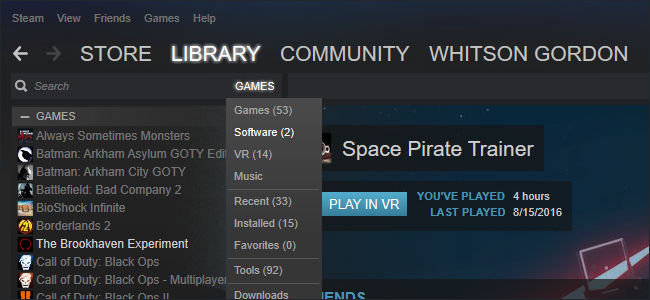
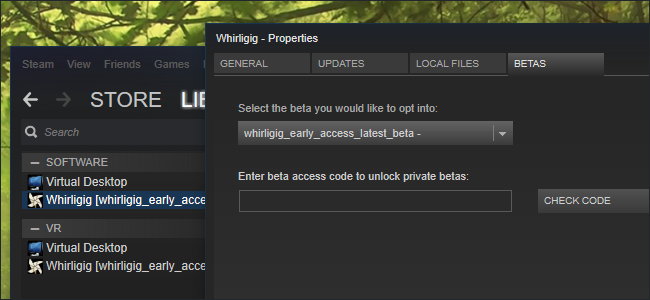
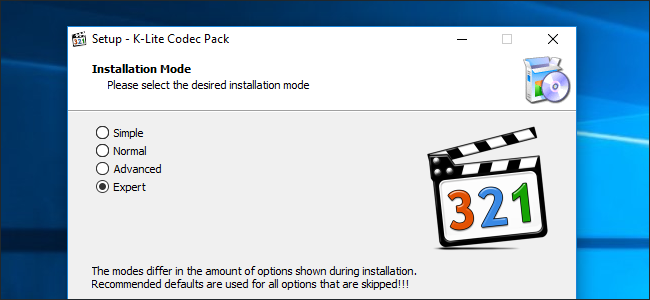

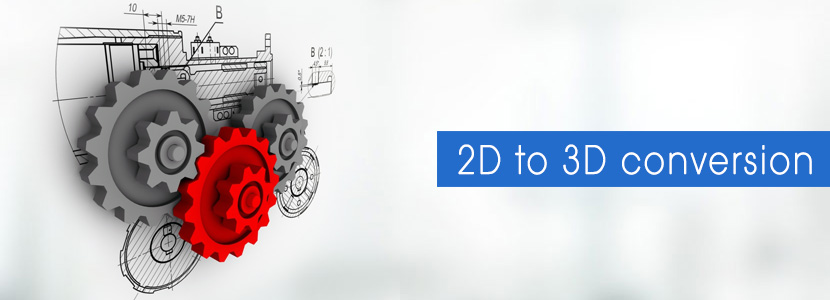




 – Convert 3D YouTube video to 3D SBS MP4 for Oculus Rift CV1.
– Convert 3D YouTube video to 3D SBS MP4 for Oculus Rift CV1.