
A viewer wrote in asking how he can backup his old Blu-ray collection to Western Digital Media Server for his Samsung Ultra HD TV. He wants to get rid of the trouble in taking too much time to find the disc he want from the bookshelf with a large number of discs. The viewer said he never tried to rip Blu-ray discs but recent years he often heard about Blu-ray rip. Many of his friends have chose to migrate their Blu-ray discs to media server or personal cloud storage in Home Theater and he wants to have a try now.
If the viewer knows of Blu-ray ripping, he should be aware that in the Blu-ray to WD Media Server migration, a Blu-ray Ripper is a necessary. Since he is a newbie in Blu-ray backup, here I want to use the most simple steps to help copy Blu-ray to WD Media Server with Samsung Ultra HD TV supported format.
Follow the steps one by one to rip Blu-ray to WD Media Server for Samsung UHD TV
Step 1: Download and install Blu-ray to WD Media Server/Samsung TV converter at:
For Mac: http://www.multipelife.com/download/bytecopy-mac/bytecopy_setup.dmg
I will explain why I choose Pavtube ByteCopy at the bottom of the guide.
Step 2: Run the software on your computer. Then insert your Blu-ray to external Blu-ray drive. Click “File” > “Load from disc” on the interface to load Blu-ray movies to the program.

Step 3: Navigate to “Format” > “TVS” > “Samsung TV (*.mp4)”. This is one of the reasons that I choose Pavtube ByteCopy in that it has optimized preset for Samsung/LG/Sony/Panasonic TV. Sweet design.

Step 4: Press on “Browse” to set the target folder to place your generated Blu-ray rips.
Step 5: Hit “Convert” at the bottom right corner to start to backup Blu-ray to WD Media Server with Samsung UHD TV most compatible format. When the process ends, just locate the Blu-ray rips in this folder.
Step 6: Upload the Blu-ray rips to WD Media Server for Samsung UHD TV:
1. When accessing a network resource, you need to enter in the user name and password for the device or account using the on-screen keyboard. In some cases, a WD TV Media Player default anonymous login displays if no password is set for the device. When this happens, accept the default login, select the green tick , then press OK.
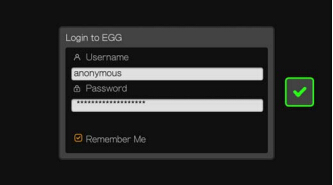
2. Select Remember Me and press OK to have the media player remember the user name and password for the resource.
3. If the media player has an active network connection, any USB drive connected to it can serve as a network drive. This allows you to transfer files between your media player and your computer. This feature is applicable to a PC running the Windows® XP, Windows Vista®, Windows 7, or Windows 8 operating systems, as well to a Macintosh® computer running Mac® OS X® Leopard® or Snow Leopard®.
4. Navigate to the Home | Setup menu bar.
5. Press / to select Network Settings, then press OK.
6. Press / to select Network Share Server Settings and make sure the option is set to On for the Windows Share Server or Mac Share Server as appropriate.
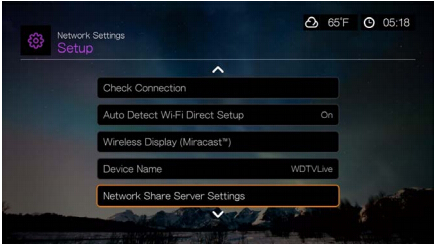
7. Note the name indicated in the Device name field. This will help you identify your
media player on the network.
Connect a WD TV to your network using the ethernet port on the back, and then plug a HDMI cable in from your Samsung Ultra HD TV and power it on and it will instantly find Western Digital Media Server on the network, making your media collection instantly available. Now, you can enjoy Blu-ray movies on Samsung UHD TV via WD Media Server.
Reasons for I choose Pavube ByteCopy to rip Blu-ray to WD Media Server for Samsung TV
Reason 1: If your only demand for the Blu-ray Ripper is to backup Blu-ray to WD Media Server for Samsung UHD TV, the below are the two points I love:
*Pavtube ByteCopy can rip any commercial Blu-ray discs with various encryption, like AACS, BD+, Region Codes, etc.
*It has most compatible preset for Samsung TV as I mentioned above.
Reason 2: Pavtube ByteCopy is not a open-source. If I pay for a Blu-ray Ripper, I hope that the software can be powerful enough to meet all my needs about Blu-ray/DVD ripping. The discussion is that Pavtube ByteCopy deserves the money.
> The Blu-ray Ripping tool can rip Blu-ray/DVD to H.265, M3U8, MP4, MKV, AVI, MOV, M4V, etc.
> Has optimized preset for mainstreaming multimedia players and video editing tools, like iPhone, Androidtablet/phone, Microsoft Surface, PSP, PS3, FCP, iMovie, TV, etc.
> Extract FLAC , MP3, WMA, etc audio from Blu-ray/DVD audio and Blu-ray/DVD movie background music.
> Extract srt subtitle from Bl-ray/DVD movies.
> Keep DTS 7.1/5.1 audio while ripping Blu-ray.
> Output lossless MKV with multiple subtitle/audio track and all chapter markers.
> Full disc copy Blu-ray/DVD movies and copy the main title of Blu-ray/DVD movies.
Sadly, Pavtube ByteCopy only provides trial version for free. And the output video in trial version will have watermark in the middle. But I think it is enough for a green hand to use the free meta version to practice the Blu-ray ripping skills. If you want the perfect paid version, click the links below:
For Windows: http://www.multipelife.com/bytecopy/purchase
For Mac: http://www.multipelife.com/bytecopy-mac/purchase
Related Articles:
- Set up Plex on Roku and Rip Blu-rays/DVDs to Plex Media Server
- Digitize Blu-ray/DVD Collection to Amazon Fire TV with Plex
- Watch Blu-ray on Chromecast and Plex Home Theater through Plex with original DTS-HD Master audio track
- Rip Blu-ray to MKV with 7.1 Sound for Asus O! Play Mini V2
- Rip 3D Blu-ray to USB 3.0 for KDLinks HD720 Media player




 Pavtube New Official Site
Pavtube New Official Site


