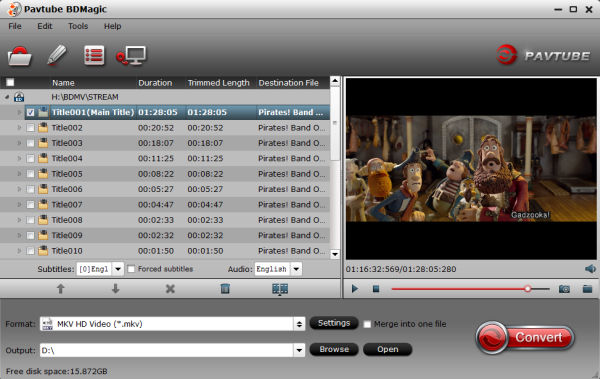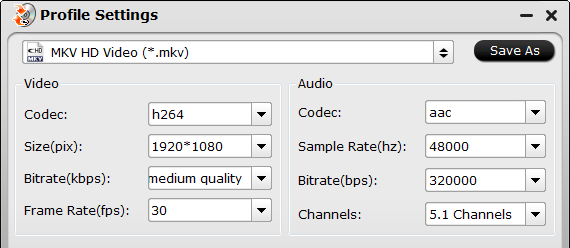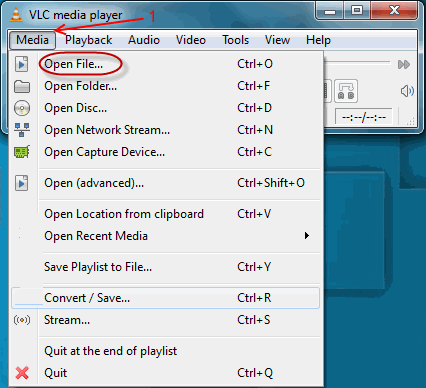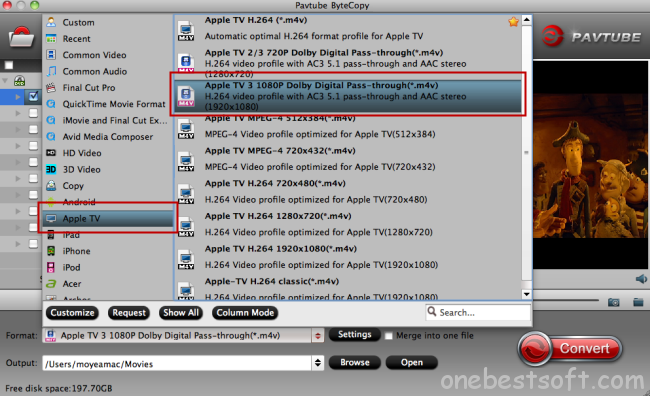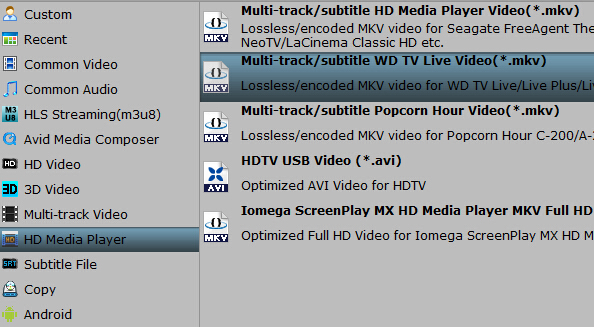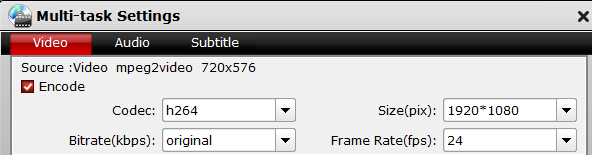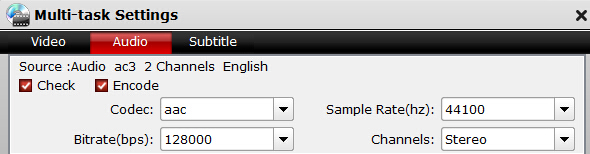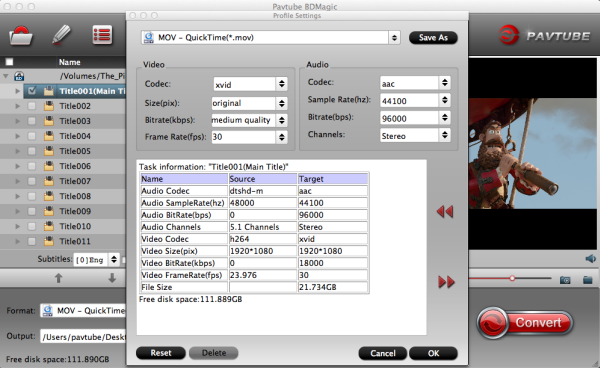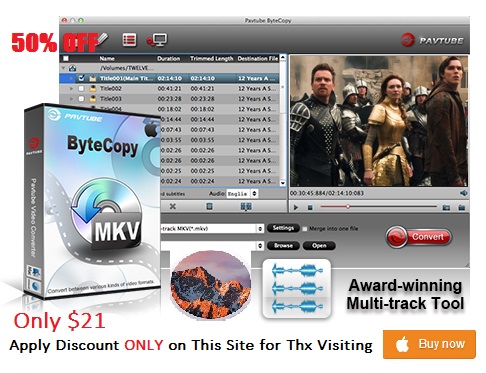XBMC is a free and open-source media player software which allows users to play and view most videos, music, and podcasts from online services such as YouTube, Spotify, Grooveshark, Pandora Radio and all common digital media files from local and network storage media. Currently XBMC is compatible with Android, Linux, BSD, Mac OS X, iOS, and Microsoft Windows operating systems.
Many of you may wonder why there’s no iTunes movie channels available on Kodi. Here in the following article we’ll introduce a simple way for you who like to buy movies and TV shows from iTunes to stream iTunes videos via XBMC for watching. 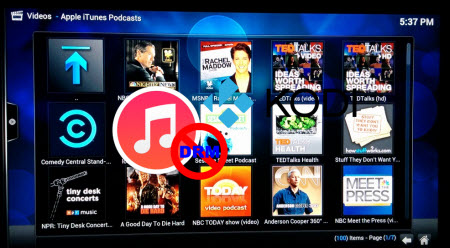
Although XBMC supports most common audio and video formats, we can’t deny the fact that it won’t play any DRM-protected videos purchased from iTunes Store since the iTunes movies are protected-M4V files and restricted to be played on Apple’s devices only. See video formats supported by XBMC as below.
XBMC Support Video Formats: MPEG-1, MPEG-2, H.263, MPEG-4 SP and ASP, MPEG-4 AVC (H.264), HuffYUV, Indeo, MJPEG, RealVideo, RMVB, Sorenson, WMV, Cinepak.
Hot Search: Best Home Media Servers in 2015 | Blu-rays to XBMC | HD Videos to XBMC | Video_TS Folder to Kodi |
Top Solution to View iTunes Movies via XBMC(Kodi)
To accomplish this goal, Pavtube best DRM Converter and Removal – ChewTune is highly recommended for its easy-to-use interface, straight workflow and reliable video quality. It can easily get rid of Apple’s DRM protection from those iTunes downloaded m4v video, and transfer it to various video formats including MP4 profiles for XBMC. (Here is the review).
Step by Step Guide on Converting iTunes DRM M4V for Kodi(XBMC) Player
Step 1. Download Pavtube ChewTune as the Best DRM removal software. 

There would be a command window pop up during the installation to install specific soundcard drive for DRM Removal, please do not shut down it and let it running until the installation completed. 
Step 2. Run Pavtube ChewTune, drag and drop the source iTunes video and music from local computer to ChewTune. Or hit the “Add Video” button to import your iTunes DRM contents. 
Step 3. Let’s click the drop-down-list besides “Format” and move to “Common Video” column and choose “H.264 Video(*.mp4)” as output format for your XBMC. 
Step 3. You can click “Settings” to enter Profile Settings window and customize target video spec, you can find settings for video size, codec, bitrate and frame rate.
Step 4. Click the big “Convert” button on software main UI to start iTunes to XBMC conversion. After the conversion completes, you may find the iTunes movies in MP4 format and add them to XBMC as freely as you like.
Tips:
1. The DRM removing process may mislead your anti-virus software to falsely report virus/worm. Please ignore the report to keep on ripping.
2. This product cannot convert unplayable video (damaged, unauthorized, etc).
After that, you can directly play the movie on your PC or you can stream the movie to your HDTV for playback with families and friends via XBMC home theater system.
Read More:
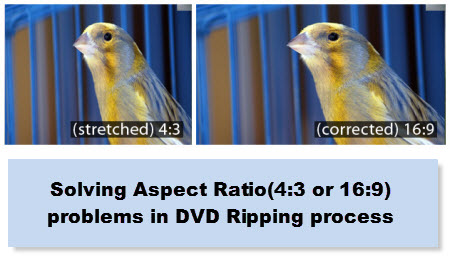




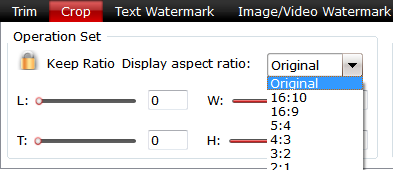


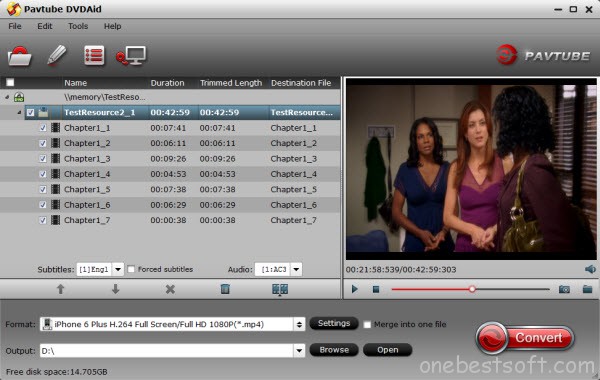
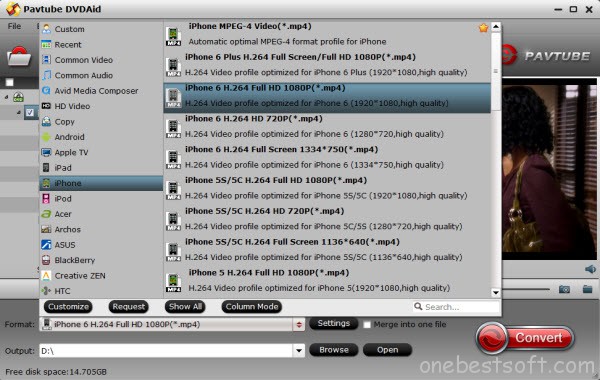
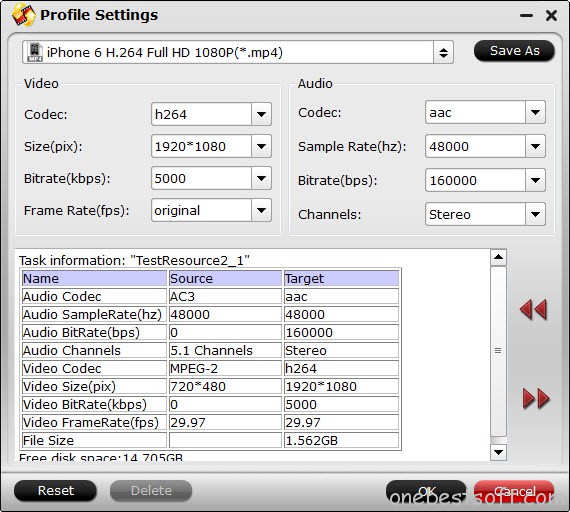
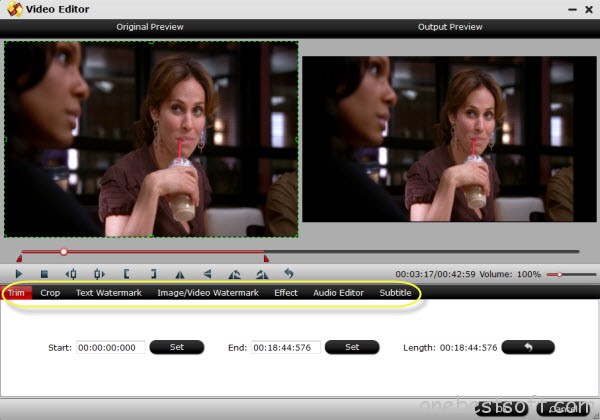
 Step 2: Choose output format.
Step 2: Choose output format.