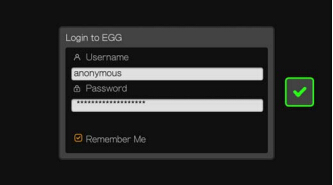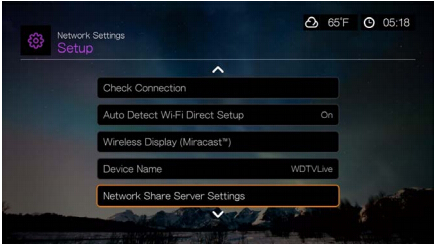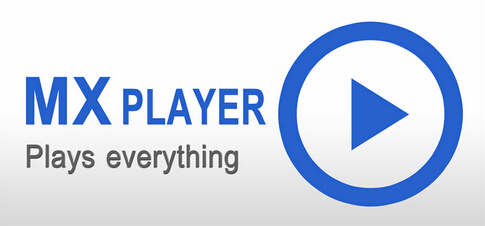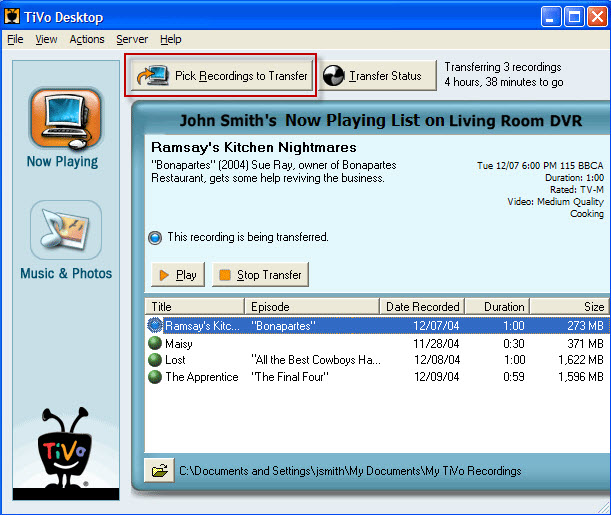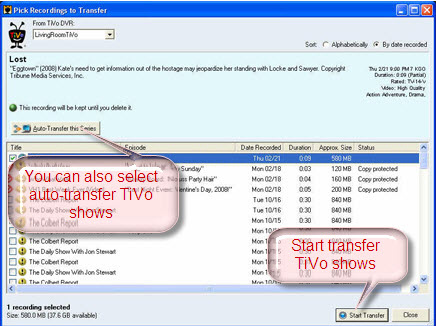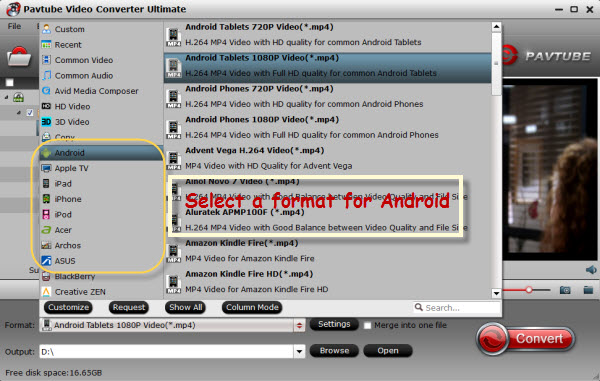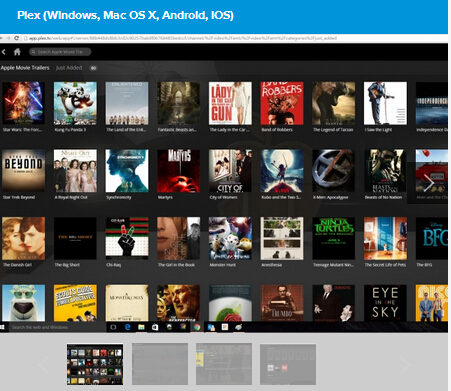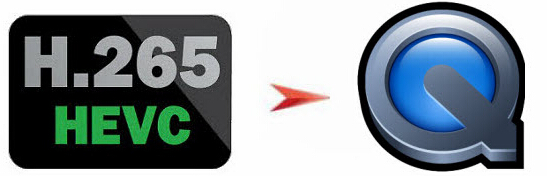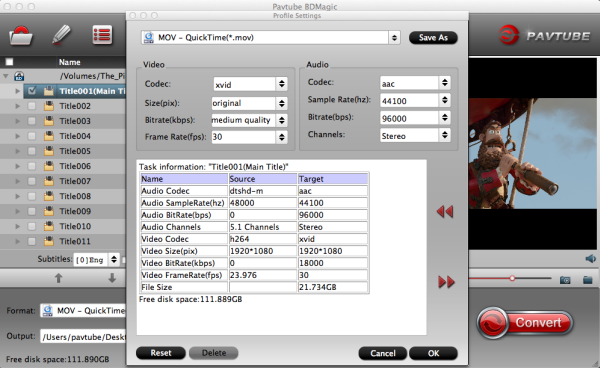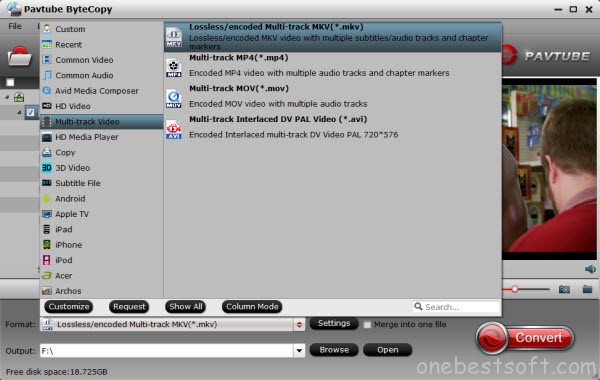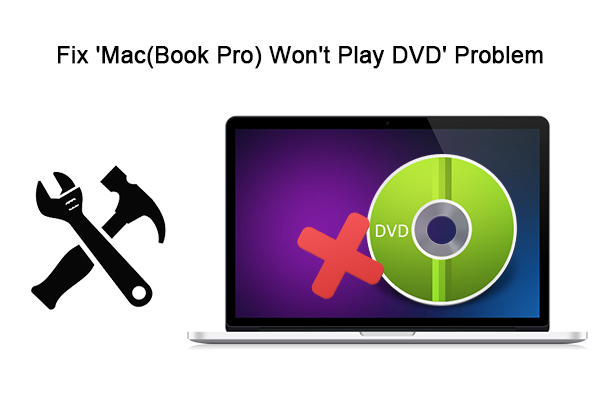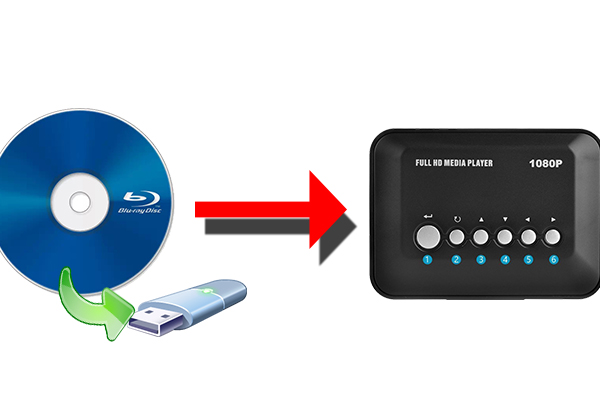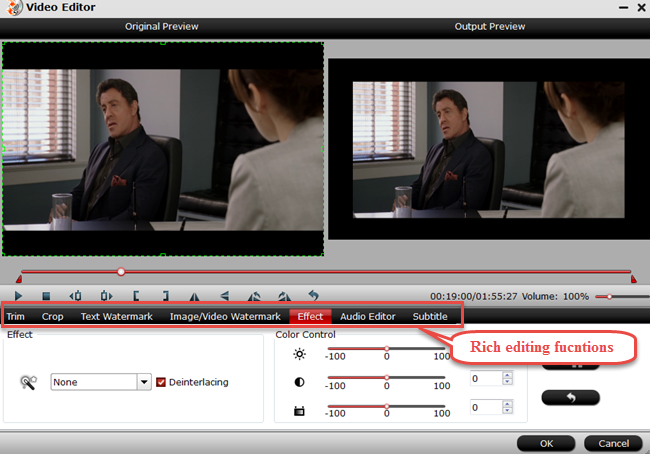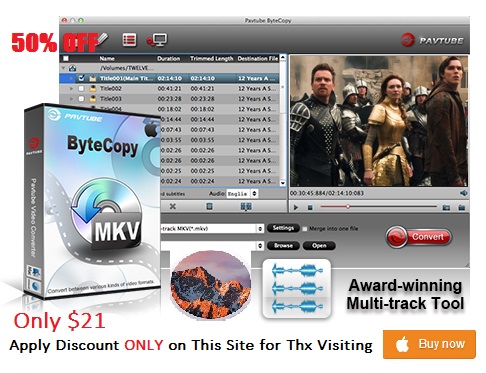Movies rich our life. Maybe that’s the reason why so many movies are released in every year. You probably have many movies and TV shows in your hand now. Playing them on your computer is easy, but if you do a lot of downloading or ripping, you need a video player that’s lightweight, can handle virtually anything you throw at it, whether it has subtitles, was encoded a long time ago with some obscure codec, or came in a strange file format. This time we’re looking at 2016 top 5 free media players, based on your nominations.

I have to remind you that no matter you are a Windows user or a Mac user, there is a default media player on your computer. Windows users can rely on Windows Media Player, while Mac owners have QuickTime Player. Nevertheless, for limited supported video format/codec or the interface, whatever, many people still want to look for third-party best media players. Here, let’s list the top 5 free media players 2016 on Win/Mac.
Top 1: Kodi/XBMC (Windows/OS X/Linux)

Kodi/XBMC is more than just a media center application – it’s also a highly configurable player that you can use on a desktop or laptop to get a real media center experience on screens large and small. While it’s obviously great on a big screen connected to an HTPC, it works just as well on your desktop connected to a large external display, or on your laptop’s 15″ display while you’re on a train or plane. XBMC is open source, available for Windows, OSX, Linux, and a number of other platforms. XBMC can seriously play just about anything under the sun without worrying about file format, encoding, codecs, or even subtitles—if they’re in the same place as your video, XBMC can handle it for you. XBMC can also retrieve useful information from the web for you, like movie and TV show information, ratings, episode order, and more, and it’ll show all of it to you as you browse and select what you want to watch. It also handles music and streaming video beautifully, and is ridiculously customizable thanks to its wide variety of third-party plugins.
Related: Play Blu-ray on Kodi/XBMC | Watch DVD on Kodi/XBMC | Transfer iTunes to Kodi/XBMC
Top 2: VLC Media Player (Windows, Mac OS X, Linux)

VLC has held the media player crown for years, even before graduating from its beta phase in 2009. The free, open-source software is capable of playing just about any media format you can imagine, including Internet radio and other various streaming protocols. Although the default interface is plain and sleek, stuffed with various playback icons wrapped in a gun-gray design, the software also features an assortment of customization options for quickly swapping viewing modes and tweaking the toolbar with additional controls.
The playback quality is top-notch regardless of viewing mode — as are the intuitive video effects for interactive zooming, video capturing, blurring, and mirroring images, among others – but you’ll have to look elsewhere if you’re looking to play HD Blu-ray discs since the program is currently incompatible with them (except for a complicated workaround).
Related: Play H.265 on VLC | Watch 4K in VLC | Play Blu-ray on VLC
Top 3: Plex (Windows, Mac OS X, Android, iOS)
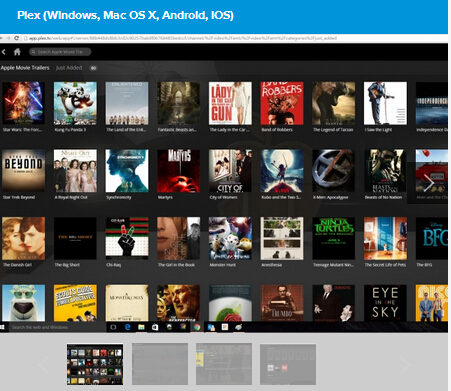
Media consumption in the year 2015 can be a very involved process. Not only are there dozens of services to juggle — i.e. Netflix, iTunes, Hulu Plus — but many consumers have more than one device within their arsenal. Jumping back and forth between tablets, TVs, laptops, and every other piece of hardware can be a pain.
Plex aims to streamline consumption, bringing together all of your services and devices under a single, unified platform. Users can add folders and files they want to their Plex library, after which they can stream them to any device capable of running Plex. For example, a movie saved on a hard drive can be watched through Plex’s browser app, or streamed to the Plex app on a tablet.
Related: MKV to Plex | DVD to Plex | Blu-ray to Plex
Top 4: 5KPlayer (Windows & Mac)
5KPlayer is a new fast-emerging media player. New comer as it is, it can stand up to the competition of best media player due to many reasons. It is lightweight and clean. After launching this player, the first thing to catch your sight is the straightforward, modern and self-explaining interface and layout. You know what media files it can play right away while looking at the main window. It can play video media files in MKV, MP4, AVI, FLV, HEVC, AVCHD, M2TS, MOD and all video formats with 8K/5K/4K UHD/1080P HD/SD quality, audio music media files in MP3, AAC, M4A, APE, FLAC and other audio formats, as well as regular and copy-protected DVD discs, ISO files and DVD folders. It comes with all useful setting options you may need, like rotate, video tuner, deinterlace, equalizer style, create playlist, select audio/subtitle track, and so on. Moreover, it keeps updating to meet users’ new needs, for example, play video media files on new Windows 10.
Top 5: The KMPlayer(Windows only)
When everything comes down to using a media player that is feature rich and easy to use, KMPlayer definitely stands out. Also known as K-Multimedia player or KMP, it offers many advanced features, supports a wide range of codecs and formats, is extremely customizable and is available in multiple languages.
A minimalistic, user friendly and functional interface, all the options are available to you on right click in the main window which gives access to the players extensive features. The player offers quick playback and a fully skinable interface that change upon every new playing track..Its simple enough to use for an average person but don’t be deceived by its simplicity, its offers a powerhouse of configuration options and its strong user base and its active official forum helps you out whenever you run into a problem with the player.
For media playback, it includes almost all the essential decoders required built in. Additionally KMP also supports 3rd party codecs and also doesn’t install the codecs on the computer like other codecs do. Most public codec packs+players forces codecs to register on your computer, while KMP does not. This means that installing KMP will not affect your computer at all.KMPlayer used to be my top pick until recently i found PotPlayer, but nothing stops me from using this advanced media player. KMPlayer gets special mention though, feature wise outwitting every other media player in its category.
The Bottom Line
Finding an all-in-one media player is impossible because each media player will have its own lack of certain video codec/formats. After we used several separate programs to play MP3 files, streaming media from Real, Mpeg files, Quicktime movies, CDs and DVD discs, we selected these 5 media players as the top 5 media players 2016 in light of the popularity, codec/format incompatibility and computer operating system compatibility.
Get All-in-One Blu-ray/DVD/Video Converter for any media player
Since no media players can play any 4K/SD/HD video as well as unencrypted/encrypted Blu-ray/DVD, an all-in-one media solution is Pavtube Video Converter Ultimate with the ability of ripping any Blu-ray/DVD disc and convert any video.
Functions of Pavtube Video Converter Ultimate:
- Remove any complex encryption in Blu-ray/DVD
- Convert Blu-ray/DVD/4K/SD/HD to MP4, MOV, MKV, WMV, M4V, M3U8, etc for all media players
- Equip with H.265,H.264, DivX, XviD, MPEG codec
- Allows users to adjust video/audio bitrate, frame rate, channel, size, sample rate to get better media experience.
- Extract audio from Blu-ray/DVD/Video and then convert to popular audio format; remove audio from movie files
Free download and install


Other Download:
– Pavtube old official address: http://www.pavtube.cn/blu-ray-video-converter-ultimate/
– Cnet Download: http://download.cnet.com/Pavtube-Video-Converter-Ultimate/3000-2194_4-75938564.html
If your default media player can’t satisfy you, find the best alternative in the top 5 media players 2016 or just choose to convert the unsupported format to supported format with video converter.
Related Articles: