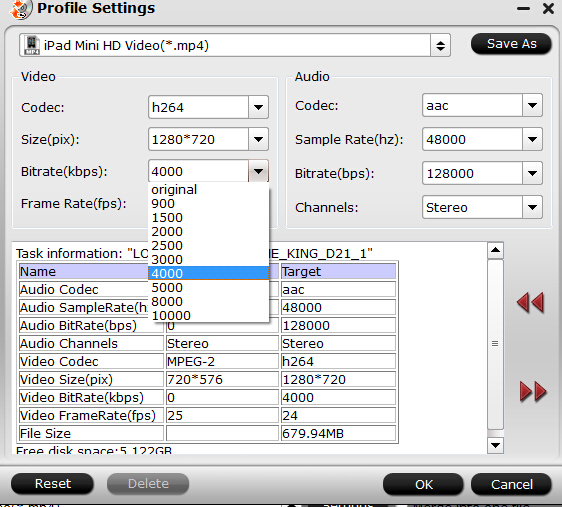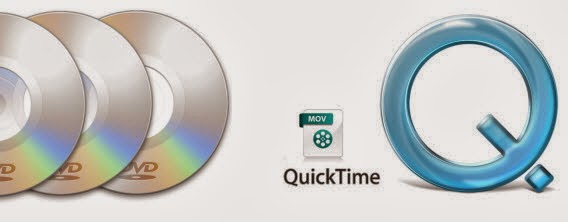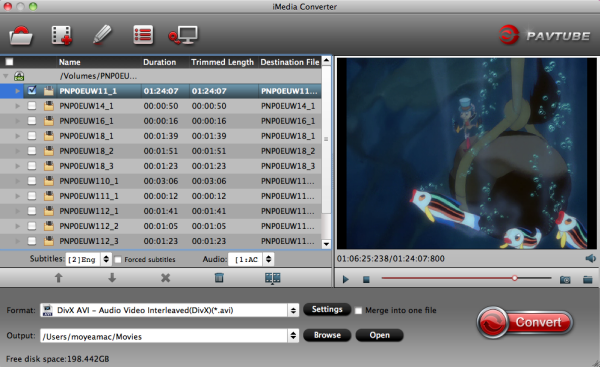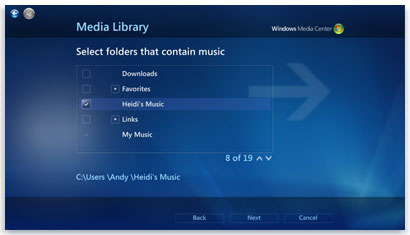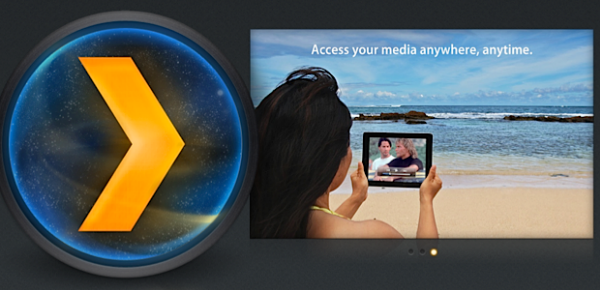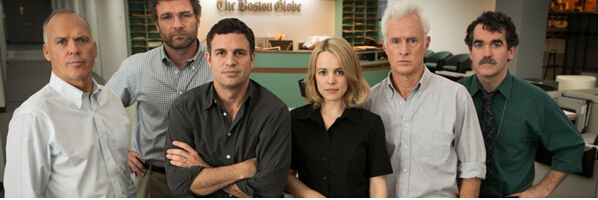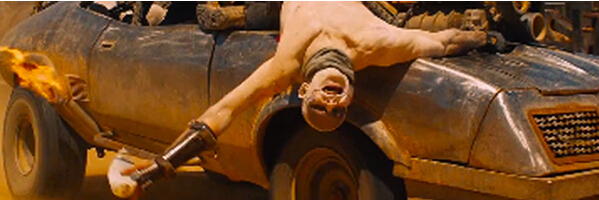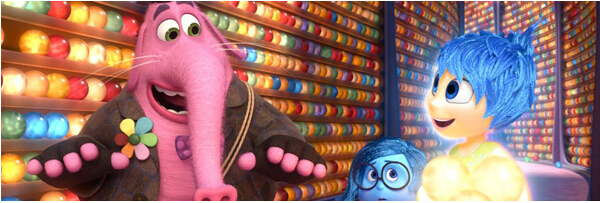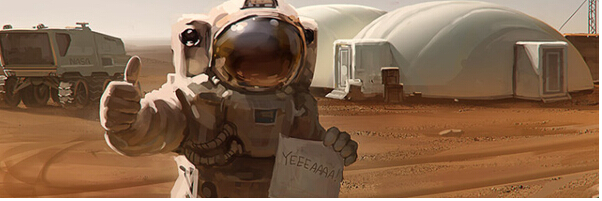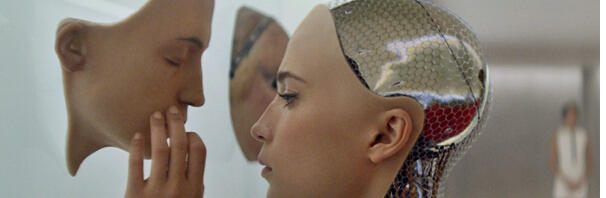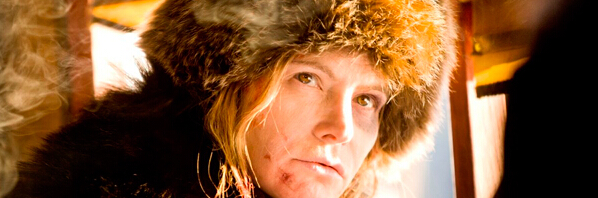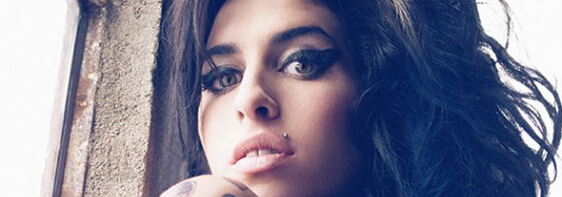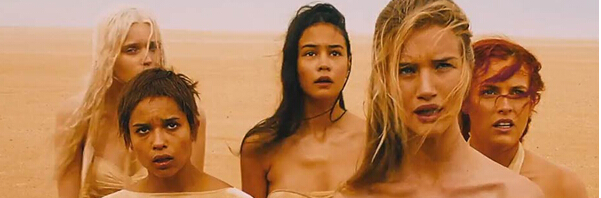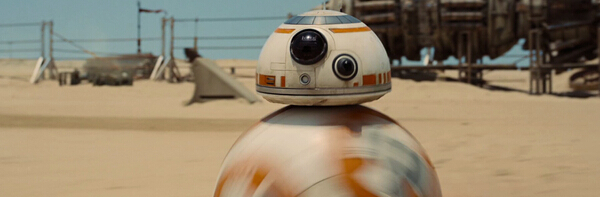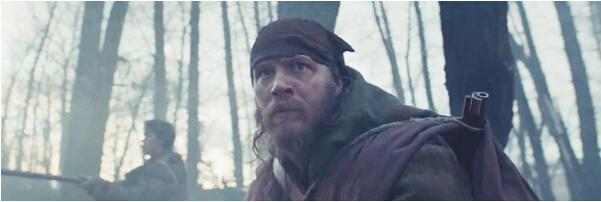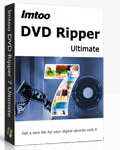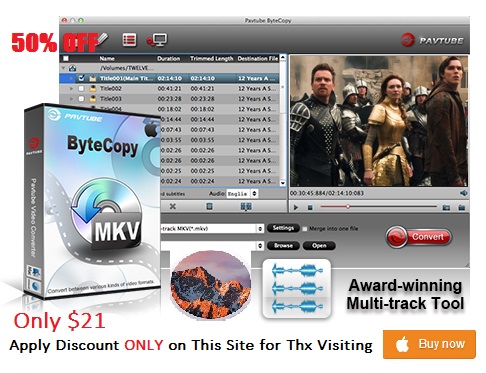VOB files are essential to DVDs and can be taken from a disk in order to place a copy of a movie on a user’s computer. When people have VOB files, they sometimes want to play the VOB files with Windows Media Player, but they meet troubles:
“During a Training Course I uploaded some related video clips but,being in a bit of a rush, put them im Docs.On trying to transfer them to Video on Windows Media Player ,info came up saying that WMP couldn’t open the file as it was VOB. What format would be acceptable to WMP and how would I change it? As the files are related to my Voluntary work I need them pretty urgently!!.”
Hot search: MKV to Windows Media Player | Blu-ray to Windows Media Player

Play VOB files with WMP Alternatives
A VOB is a DVD video file file type, which along with other file types is used for standard DVDs. It is a special type of mpg video file, and an isolated .vob file will play on only some players. If you have other players installed, first see if it will play on one of them. See WMP alternatives to play VOB files:
1. VLC Media Player: This is the very easiest way to play VOB files.
- Download VLC Media Player for free from Videolan website
- Install the player, using the default settings.
- Run VLC Media Player after installing, and open a folder, using menus Media->Open Folder…
- Navigate to the folder where the VOB files are located – usually VIDEO_TS folder, and click Choose Folder
2. Media Player Classic: This will be an easy way to play VOB files since Windows Media Classic is a simpler software compared to other programs that can play DVD movies. Here are the steps that you need to follow.
- Download Media Player Classic for free from the Source Forge website.
- Double-click the downloaded file to open it and follow the steps in the installation wizard to install the software.
- Run Media Player Classic after it has finished installing by double-clicking on the program’s shortcut icon on your desktop.
- Go to File and then Open File.
- Click the Browse button and browse to the folder that contains the contents of the DVD movie.
- Select the file named “Video_TS.ifo.” This is the information file for the full DVD movie that will allow you to play a VOB file as well as other files associated with the movie.
- Press the Open button to start playing the DVD movie.
3. Virtual DVD Players: This software will behave just like an external DVD player connected to your computer except you won’t have to buy any additional external hardware. Here are 2 virtual DVD players you may want to consider for playing VOB files.
- Corel WinDVD: this media player can play back DVD-Video (including VOB), QuickTime and Windows Media Video (WMV) files. The software supports high-definition videos and Dolby Digital Surround Sound. The Pro version can also play back Blu-ray and 3D movies. A free trial version is available for download on the Corel website.
- PowerDVD 11: PowerDVD 11 can play DVD movies containing VOB files on your computer including films with enhanced HD or 3D attributes. You can also use PowerDVD to play Blu-ray films and create slideshows of photos stored on your computer. The Cyberlink website offers a free trial version of PowerDVD 11.
Moveover, depending on the OS and WMP you have, often you can make a .vob video file play on WMP by changing the extension .vob to .mpg. The player may ask you if you want to try to play the file, and if you answer yes it will then play.
Play VOB with Windows Media Player by downloading codec
Along with what has mentioned above, you can also try downloading the codecs if a codec for a file is missing. Basically, Windows media player on Windows Vista should be able to play .VOB file, but if it isn’t then it is not able to find the codecs to play that file.
Windows Media Player may not be able to play a portion of content that you select because that content requires a codec that either could not be downloaded to your computer, or is not supported by Windows Media Player. By default, Windows Media Player downloads codecs automatically when you need them to play a file.
To enable automatic download of codecs:
1.In Windows Media Player, click Tools, and then click Options.
2.Click the Player tab, and then click to select the Download codecs automatically check box under Automatic updates, if the check box is not already selected.
3.Click OK.
4. After you complete this procedure, try to play the file again.
Additional Information:
To support most of the file formats, you can upgrade your current version of Windows media player to Windows media player 12. Download here http://windows.microsoft.com/en-US/windows7/products/features/windows-media-player-12
If both of these fail, there are many programs available that will convert a .vob to .wmv, .mpg, or other formats that WMP will play. A few such programs are free like Handbrake, but many pay ones give you a free trial which might be enough to get you past your current problem like Pavtube Video Converter Ultimate.
Handbrake Download Link: https://handbrake.fr/
Pavtube Video Converter Ultimate Button:


Use Handbrake Convert VOB to MP4 for Windows Media Player
Note: Handbrake only can output MP4 and MKV format but Windows Media Player doesn’t support MKV files.
1. open Handbrake.
2. Click the Source button in the upper left-hand corner and choose your VOB files on hard drive.
3. Head to the “Title” drop-down menu in the upper left hand corner of the window. This is where you’ll select which part of the VOB you want to rip. In the case of movies, it’s usually the longest title, so just pick that one. If you’re ripping episodes of a TV show, it’s usually the 22 or 44 minute ones, and you’ll have to rip them each separately.
4. Click the Browse button on the right side of the window. Navigate to where you want to save your movie file, and type in a file name in the box. Click OK.
5. Next, head to the bar on the right labeled “Presets”. This is where you’ll choose what format the resulting file will be in. If you just want to watch it on your computer, the “Normal” or “High Profile” preset is fine. If you want to watch it on something like your iPod or iPhone, though, pick the correct preset from the list.
6. Hit the Start button at the top of the window. This will take a while, so you’ll probably want to grab a cup of tea.
7. When it’s done, you’ll get a popup notification. From there, you can double-click on your movie file to watch it, or sync it to your device of choice.
Convert VOB to WMV for WMP with Pavtube Video Converter Ultimate
Note: WMV stands for Windows Media Video. A .wmv file is a compressed video format that was developed by Microsoft for Internet streaming applications. WMV is the best compatible video format for Window Media Player.
Step 1: Load VOB files to Pavtube Video Converter Ultimate
Click “File” to load VOB files to Pavtube VOB to WMP converter. Or you can simply drag and drop the VOB files to the app. You can see all the chapter added will be listed. The main title will be automatically detected to convert. But if also can select certain chapter to convert.
Tip:
1.At the bottom of the chapter list, you can choose desired subtitle/audio track in “Subtitle” and “Audio” box.
2.You can preview the video on the right window and take a snapshot of your loved scene.

Step 2: Choose WMV for WMP
Click the “Format” bar to get the drop-down menu and you can get “Common Video -> WMV3 (WMV9) (*.wmv)” as the best output format for playing in Windows Media Player.

If the default A/V settings cannot fit your needs, you can click “Settings” button to custom the output video and audio settings by yourself. But if you are not good at it, you’d better use the default parameters, they will ensure you a good balance between file size and image quality basically.
Step 3: Start to convert VOB to WMV for WMP
Press the “Convert” button on the bottom-right corner of this VOB to WMP Video Converter to start doing video conversion. The larger the VOB files are, the more conversion time should be taken.
Import Converted VOB files to Windows Media Player
Step 1. Open Windows Media Player by clicking on the Start menu and then clicking on the Windows Media Player icon.
Step 2. Click on the “Library” tab in Media Player. If you already have music or video in your library, you will see those files displayed here.
Step 3. With Media Player still open, click on the video file you would like to import to highlight it.
Step 4. Drag the converted VOB file over to the Library window in Media Player, and release the button. This will import the video into your Media Player library.
Step 5. Click on the “Library” tab at the top of Media Player, and select “Video.” Once your video library opens, verify that the converted VOB file has been added.
By adding the converted VOB file to your Media Player library, you can have ready access to it without having to search through your hard drive for the file.
More Features of Pavtube Video Converter Ultimate
if you just want to download the free trial version to help you convert VOB to WMV for WMP playback, you can ignore the following part. if you recently happen to plan to purchase an all-in-one media solution to help you convert MKV/AVI to iPhone 5se/iPad Air 3, rip DVD to Plex/Kodi, backup Blu-ray to NAS/Media Server, compress 4k to 1080p, convert MKV to MP4… You can consider to buy Pavtube Video Converter Ultimate:
Supported Input File:
BD/DVD: 3D Blu-ray movies, 2D Blu-ray movies, Blu-ray Folder, Blu-ray ISO Image File, DVD movies, DVD Folder, DVD IFO File, DVD ISO Image File
Video File: H.264, MP4, MOV, MKV, VOB, WMV, MPG, Tivo, AVI, Divx, M4V, QT, FLV, F4V, ASF, 3GP, TS, MTS, M2TS, TP, TRP, MOV, MOD, TOD, MXF(partial), DV, M2V, 3G2, RM, RMVB, DAT, NUT, NSV, etc.
Audio File: M4A, WMA, WAV, MP3, MP2, AU, FLAC, MKA, AAC, OGG, Aiff, Ra, Ram, DTS, etc.
Supported Output File:
Common video formats: AVI, WMV, MP4 (H.265/HEVC), MP4 (H.264/AVC), MKV, MOV, M4V, VOB, DV, ASF, MPG, 3GP, 3G2, etc.
HD video formats: MP4 (H.265/HEVC), MP4 (H.264/AVC), MOV, MPG, MKV, WMV, TS, AVI, etc.
Devices: Apple TV 3, iPad Air, iPad 4, New iPad 3, iPad 2, iPad, iPhone 5S, iPhone 5C, iPhone5/4S/4/3, iPod Touch 5, Samsung Galaxy Tab 4, Galaxy NotePro 12.2, Galaxy TabPro, PS4, PS3, PS Vita, Xbox 360, Wii, WD TV Media player, Seagate Media Player, etc.
Adjust Video Aspect Ratio
To make the video adapt to your screen, you can adjust the display aspect ratio. Click “Advanced Mode” in the right panel, then select “Keep Ratio” option in the left panel, then from “Display aspect ratio” drop-down list, you can either keep the original aspect ratio by choosing “Original” or keep the cropped aspect ratio such as 16:10, 16:9, 5:4, 4:3, 3:2, 2:1, etc from the aspect ratio lists.

Crop Black Area
If your original movies have black area and you want to crop it. Click “Video Editor” icon on the main interface to open video editing window, switch to “Crop” tab. Get rid of the black edges: simply move your mouse cursor to drag and adjust the green frame to desired position to remove the black bar.

Add ass.ssa.srt Subtitle to Video
Open “Video Editor” window, click the “Subtitle” bar and check “Enable”, then you will be able to browse and add subtitles that you have saved on local computer to the movies.

Add Watermark
Select a video in the panel list, click the edit icon on the top menu bar to open video editing window, switch to and click “Text Watermark” tab, check “Enable”, and type the text watermark in the brackets and drag the line under “Transparency” to adjust according to your own preference.
Stylize the text watermark Font, Color, Size, Style from its respective drop-down list, drag the line besides “Left” or “Top” to adjust the location of the text watermark. When all the setting is over, click “OK” to apply the changes.

Pavtube Video Converter Ultimate also has many other functions. You can read its review to learn more.
Related Articles: