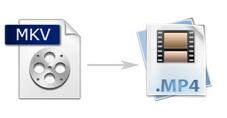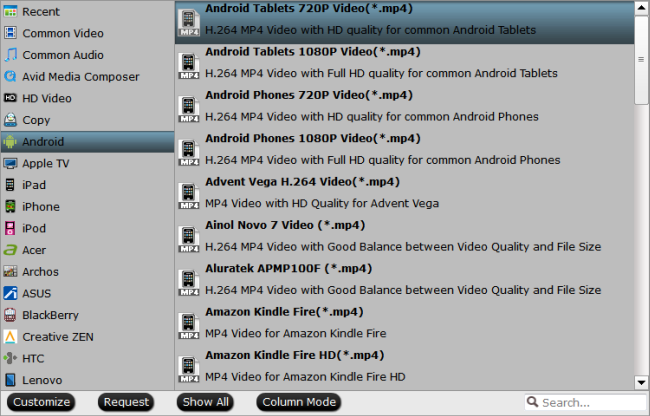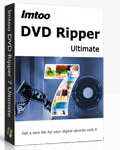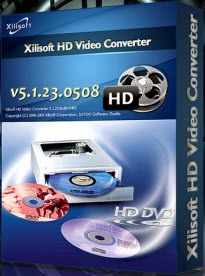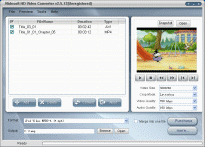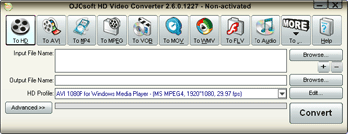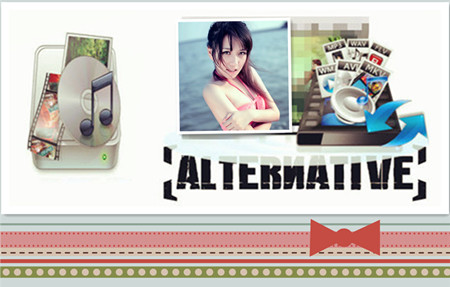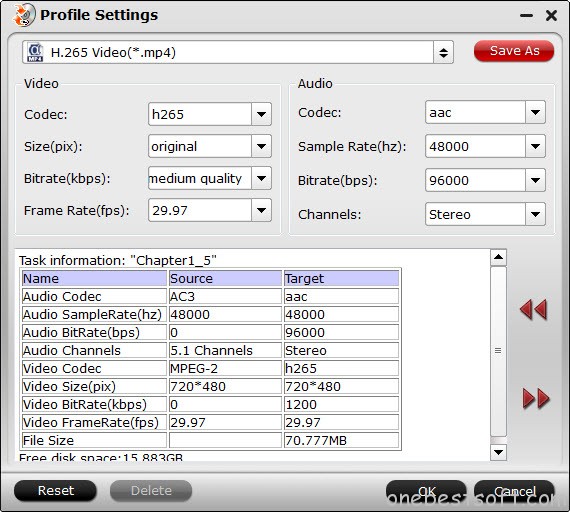Perhaps, you have a travel video diary shot with your DJI Phantom 4 or a footage about your birthday party video recorded with your GoPro HERO 4, when you want to edit these precious video memory and upload to Facebook/YouTube to share with your friends, you will be disappointed for the too high resolution and incompatible format. In this case, you need a HD Video Converter to convert the HD video to play, edit, upload for sharing.

A HD Video Converter can convert 2160p/1080p/720p MKV, MOV, MXF, MTS, M2TS, M2T, AVCHD, XAVC, TS, MP4 videos generated by DJI Phantom, GoPro, Sony, Canon, Nikon, Panasonic, and JVC to Flash Video/ YouTube video (*.flv, *.f4v), HD Video (*.tod, *.mod, *.mts, *.m2ts, *.mkv, etc. ), General Video (*.avi, *.mpg, *.wmv, etc.) and more for free playback, editing, uploading, burning. Now, there are many HD Video Converters on the market, in order to help our users choose the right HD Video Converter, we has been tested and compared nearly a hundred HD Video Converters on the market, and finally we confirmed eight best 10 products for your reference.
Pavtube Video Converter Ultimate is a multi-format video converter. It was designed to convert high-definition videos from camcorders, digital video recorders and the like into popular video formats, including H.265/HEVC, AVCHD, XAVC, M2TS, MTS, M2T, MKV, MP4, H.264, VOB, MPG, MOV, AVI, DV, TS, FLV, 3GP, etc. so that you can enjoy the HD videos on Android Devices, Windows 10 Devices, iPad Pro, iPhone 6S, Apple TV 4, PS4, Xbox One, WD TV player, DVD player, and edit in Avid Media Composer, Adobe Premiere, Sony Vegas, Cyberlink Power Director, Avid, Magix Movie Edit Pro, Davinci, etc.There are also video editing functions available. With the built-in video editor, you can trim and crop the video, add text or image/video watermarks, effects and replace the audio track of your video file. You can preview changes to your videos in real time. There is a video player in the main window – it allows you to view your videos as well.
Mac Version: Pavtube iMedia Converter for Mac

Key Feature:
- Convert 3840p/2160p/1080p/720p HD videos like MXF, MTS, TiVo, MOV, MKV, VOB…to any file types.
- Transcode HD video files for editing with Sony Vegas, Adobe Premiere Pro, Windows Movie Maker, Pinnacle Studio, etc.
- Re-encode DJI Phantom 4, GoPro HERO 4, Canon XC10, etc 4K AVCHD, XAVC, MTS, MXF, MP4, MOV, etc.
- Edit video such as crop, trim, merge, add watermark/subtitle, rotate, effects and many more.
- DIY video and audio size, codec, frame rate, sample rate, bitrate, channel.
- Support NVIDIA CUDA and ATI Stream (AMD APP) acceleration technologies.
Pros:
- It works well
- Supports both SD and HD, even H.264/H.265 4K videos
- Offers support for many multimedia formats
- Good conversion profiles
- Supports batch conversion
- Also can rip 4K Blu-rays
- Fast conversion speed
- Perfect customer service
Cons: Can’t burn HD video to DVD.
Xilisoft HD Video Converter is a professional HDTV converter tool designed to transform your video to various high definition video formats like HD ASF Video, HD AVI Video, HD H.264 Video, HD Quick Time Video, and HD MPEG4 Video. It can convert TS to WMV HD, AVI to TS HD, WMV HD to TS HD. Xilisoft HD Video Converter can also convert audio to audio, video to audio and picture. The HD Video Converter also supports the H.264 video format, offering much higher efficiency than MPEG2 standard used in DVD videos.
Mac Version: Xilisoft HD Video Converter for Mac
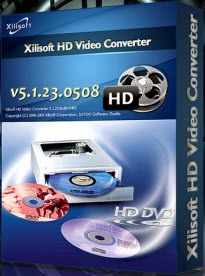
Key Feature:
- Support HD videos such as AVCHD (mts, m2ts), TS, H.264/AVC, MKV.
- Convert popular formats like AVI, MPEG, WMV, MP4, DivX, RM, MOV, and FLV.
- Convert HD to SD videos and audios; supports CD decoding.
- Transfer output files to iPad/iPad2/iPhone 4/iPod/PSP/iTunes directly after conversion.
- Support NVIDIA CUDA & ATI Stream technology.
Pros
- Very ease to use
- Good compression and fast process
Cons
- Takes a lot of CPU
- Output can be a big file
Wondershare HD Video Converter is the powerful and easy-to-use High Definition Video Converter which also can convert between popular video formats. It helps to make your ideal HD videos just right to share online with your friends and family without formats or size limitations.
Mac Version: No

Key Feature:
- Convert camcorder AVCHD video (M2TS, MTS, M2T) to other HD video or SD video.
- Convert Tapeless Camcorder Video MOD (JVC, Panasonic, Canon) and TOD (JVC) to AVI, MP4, WMV etc.
- Perfectly convert HD videos including MTS, M2TS(AVCHD H.264), TS(MPEG-2), HD MKV(H.264, MPEG-2 HD), HD WMV(VC-1) and HD MOV(H.264, MPEG-4) to SD (Standard-Definition) videos and audios.
- Convert between various stand video formats including MP4, MOV, 3GP, AVI, WMV, MKV, RM, MPEG-1, MPEG-2, FLV, ASF and NSV.
- Extract audio from HD videos or SD videos to M4A, WMA, WAV, MP3, AAC, AC3, APE, MKA, OGG, AU, AIFF, FLAC, etc.
Pros
- This hd video converter can handle almost any video file type, and it has an impressive list of editing tools
Cons
- It’s batch converting feature has some limitations
- A serious problem for me is that the sound is not perfectly in sync with the video when converting videos
- I have a Quad core Phenom 9950 CPU and this runs it at 100% which is unforgivable for such a small programme, plus conversion is very slow
Leawo HD Video Converter is a powerful solution for HD video format conversion. Designed to convert HD video to many popular formats, like AVCHD to AVI, MOD/TOD to MP4, MTS/M2TS to MKV, etc., this high definition video converter (HD Video converter) fully supports 720p and 1080p HD videos. This powerful HD video converter is also featured at good audio/video synchronization, clear picture quality and smooth output. For advanced users, the program provides handy video edit functions to trim HD video length, crop HD video display size, add image and text watermarks and adjust video effects in several factors. Professional conversion settings are also available such as video bit rate, frame rate, audio channel, etc. for custom conversion.
Mac Version: Leawo Mac HD Video Converter

Key Feature:
- Convert HD Video to Common and 3D Video.
- Output Video with Customized Settings and Effects.
- Useful Functions for Best HD Conversion Experience.
Pros
- It lets you extract audio from your videos
- It’s very easy to use
- Intuitive graphic interface
Cons
- No customer support actually exists – in spite of links on the website
Aimersoft HD Video Converter is the high definition video converter software of all HD Video Converters for you to convert HD video files with high quality. With this HD video converter you can also easily convert among HD video
formats, convert video to HD, convert HD videos to SD (Standard-Definition) videos. The HD video converter supports most of HD video formats such as AVCHD (mts, m2ts), H.264/AVC, MKV, MPEG-2 (ts), HD WMV, MPEG-4 and Quick Time.
Mac Version: No

Key Feature:
- Convert HD videos including AVCHD (mts, m2ts), TS, H.264/AVC, MKV, Convert HD videos to SD videos and audios.
- Support all common video and audio output formats.
- Powerful Video editing function.
- Customize video converting.
- Support video capture and save your favorite movie pictures on your computer as jpeg or bmp files.
Pros
- Very well designed and presented
- Lots of input formats
- Allows minimal editing
Cons
- Doesn’t output in as many formats as inputs
- Doesn’t support all mobile devices
Aiseesoft HD Video Converter is best HD Video Converter to convert HD video to general video, convert general video to HD video, and among HD videos. Furthermore, this HD Video Converter can convert HD video, general video and almost all audios to AAC, AC3, AIFF, AMR, AU, FLAC, MP3, M4A, MP2, OGG, WAV, WMA.
Mac Version: Aiseesoft HD Video Converter for Mac

Key Feature:
- Convert HD videos and general videos.
- Convert audio files.
- Edit output video effect.
- Bring much faster converting speed with AMD APP and NVIDIA? CUDA? GPU Processing acceleration technology.
Pros
- Powerful video convert function
- Product works decent
- It allows you to add a video watermark
- Fast conversion speed.
Cons
- Worst Customer Service.
- Aiseesoft doesn’t care about their customers, want to make a buck at our expense!
Fully support most HD(High-Definition) video encoder and HD decoder, Tipard HD Video Converter can convert 1080P, 720P and other HD video to general video, convert general video to HD video, convert among HD videos, such as HD TS, HD MTS, HD WMV, HD MPG, HD MPEG4, H.264/AVC, HD AVI, HD ASF, etc. Moreover, this HD Video Converter has audio conversion and audio extraction functions. Using Tipard HD Video Converter, you can easily get any segment of the videos, adjust video frame size, set video effect, add watermark, and merge videos. Plus, with newly adopted NVIDIA? CUDA? technology and multi-core CPUs supporting technology, the converting speed is 6X faster now.
Mac Version:Tipard HD Video Converter for Mac

Key Feature:
- Convert among HD videos.
- Convert HD video to general video.
- Convert general video to HD video.
- Edit your video.
Pros
- It has a friendly, simple and very intuitive interface
- It captures video from multiple devices in real-time
- It eases the selection of video fragments and their composition
- It includes numerous image effects and predetermined transitions
Cons
- No “keep original resolution” option
- The output profiles for specific electronic devices are not always up-to-date
- Developer claims you can trim input files with this program but it isn’t very clear how to trim
- The trial is only available for Windows.
- It’s only available in English.
- High system requirements to fully use the application.
A professional HD Video Converter tool – Nidesoft HD Video Converter, with its powerful decode technology, could support decoding and encoding of all format High-Definition movie files. You could convert HD videos to other popular formats and download to your iPod, iPhone, BlackBerry, MP4 player, etc…
Mac Version: No
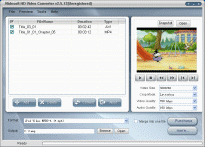
Key Feature:
- HD video decoding and encoding.
- More profile settings.
- Safe to install and viruses-free.
- Batch conversion and merge into one file.
Pros
- Good format support
- Easy to use
- Preview window
- Basic editing tools
Cons
- Not very attractive
- No advanced configuration options
- Only one car and three tracks
ImTOO HD Video Converter is a HD Video converter and HD encoder software designed to transform your videos to diverse high definition video formats like HD ASF Video, HD AVI Video, HD H.264/AVC Video, AVCHD video, HD Quick Time Video, HD MPEG4 Video, etc. e.g. convert AVI to HD, convert MKV files to HD. On top of this, it can also convert audio to audio, video to audio and picture, as well as create videos from pictures.
Mac Version: ImTOO HD Video Converter for Mac

Key Feature:
- Convert HD videos in Full-HD 1080p.
- Convert HD videos to different video formats.
- Extract music/pictures from videos & convert music to different formats.
- Makes different videos playable on devices such as iPod, iPhone, Apple TV, PSP, PS3, Xbox & many others.
Pros
- Great interface
- Great format support
- Lots of new profiles
- Up-to-date with the most recent devices
- Video editor
Cons
- No video editor
- Some features are hard to find
OJOsoft HD Video Converter is the best HD video format converter which can deal with HD video files with easy procedure and lossless quality. Specifically, it can convert among HD video files, convert video to HD, convert HD videos to SD (Standard-Definition) videos.
It can be used like Apple TV video converter, Xbox 360 video converter, PS3 video converter, iPhone video converter, 3GP video converter, PSP video converter, iPod video converter, and Zune video converter to convert any HD and SD video formats to your mobile phone, Sony PSP, PS3, video iPod, Apple iPhone Apple TV, Microsoft Xbox, Zune video player and other HD portable video players.
Mac Version: No
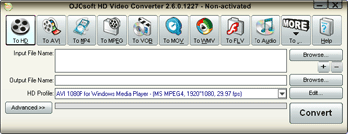
Key Feature:
- Support converting video files from one format to another.
- Support convert HD Video to SD(Standard Definition) Video or convert SD Video to HD Video.
- Unmatchable converting speed, wonderful output quality.
- Support batch conversion with a task list.
- Windows Vista supported.
- Optimized for HD video devices, including PS3, Xbox360, Apple TV, HD DivX/XviD video player and more.
Pros
- Simple once you know how!
- it is so flexible and allows you to convert between SD and HD so easily.
Cons
- it will be much better if the price can be a little lower.


















 Pavtube iMedia Converter for Mac is an all-in-one video converter that can copy Blu-ray and DVD and convert video to another format according to your needs. So with it, you never need to worry about video compatibility issue on QuickTime and other
Pavtube iMedia Converter for Mac is an all-in-one video converter that can copy Blu-ray and DVD and convert video to another format according to your needs. So with it, you never need to worry about video compatibility issue on QuickTime and other 


 – Convert 3D YouTube video to 3D SBS MP4 for Oculus Rift CV1.
– Convert 3D YouTube video to 3D SBS MP4 for Oculus Rift CV1.